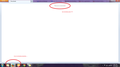Download Progress not visible though files are being downloaded...
Download Progress is not visible any where in the download tab, download icon, download drop down dialog box.
Steps to reproduce problem... 1) Download any file from the web 2) A dialog box appears asking to Open or Save the file 3) Select Save the File 4) Browse the file location where the file has to be saved 5) Select Save
No progress is shown in the Mozilla application (tab, icon or dialog) about the file being downloaded. Only a green bar appears in the Mozilla Firefox Icon in the Windows Task Bar showing the download progress.
Chosen solution
I apologize for any inconvenience that we may have caused.
Try Firefox Safe Mode to see if the problem goes away. Safe Mode is a troubleshooting mode, which disables most add-ons.
(If you're not using it, switch to the Default theme.)
- On Windows you can open Firefox 4.0+ in Safe Mode by holding the Shift key when you open the Firefox desktop or Start menu shortcut.
- On Mac you can open Firefox 4.0+ in Safe Mode by holding the option key while starting Firefox.
- On Linux you can open Firefox 4.0+ in Safe Mode by quitting Firefox and then going to your Terminal and running: firefox -safe-mode (you may need to specify the Firefox installation path e.g. /usr/lib/firefox)
- Or open the Help menu and click on the Restart with Add-ons Disabled... menu item while Firefox is running.
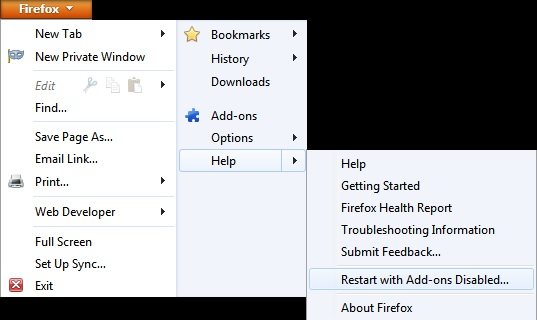
Once you get the pop-up, just select "'Start in Safe Mode"

If the issue is not present in Firefox Safe Mode, your problem is probably caused by an extension, and you need to figure out which one. Please follow the Troubleshoot extensions, themes and hardware acceleration issues to solve common Firefox problems article for that.
To exit the Firefox Safe Mode, just close Firefox and wait a few seconds before opening Firefox for normal use again.
Please report back soon.
Read this answer in context 👍 1All Replies (7)
Can you see a button similar to the one in this image in your Firefox browser?
If not, try the following:
- Right click on an empty space in the Firefox tab bar
- Select
Customize...from the drop-down menu - Drag the
Downloadsbutton onto an empty space on a toolbar - Press
Ok
Please report back soon.
Start Firefox in Safe Mode to check if one of the extensions (Firefox/Firefox/Tools > Add-ons > Extensions) or if hardware acceleration is causing the problem (switch to the DEFAULT theme: Firefox/Firefox/Tools > Add-ons > Appearance).
- Do NOT click the Reset button on the Safe Mode start window.
Dear ComputerWhiz, cor-el,
I think you have misunderstood my question.
I am attaching an screenshot for your clear understanding. Please refer to it.
As I have mentioned in my question, Download icon is visible in the toolbar but the progress is not visible in it also...
Suluhisho teule
I apologize for any inconvenience that we may have caused.
Try Firefox Safe Mode to see if the problem goes away. Safe Mode is a troubleshooting mode, which disables most add-ons.
(If you're not using it, switch to the Default theme.)
- On Windows you can open Firefox 4.0+ in Safe Mode by holding the Shift key when you open the Firefox desktop or Start menu shortcut.
- On Mac you can open Firefox 4.0+ in Safe Mode by holding the option key while starting Firefox.
- On Linux you can open Firefox 4.0+ in Safe Mode by quitting Firefox and then going to your Terminal and running: firefox -safe-mode (you may need to specify the Firefox installation path e.g. /usr/lib/firefox)
- Or open the Help menu and click on the Restart with Add-ons Disabled... menu item while Firefox is running.
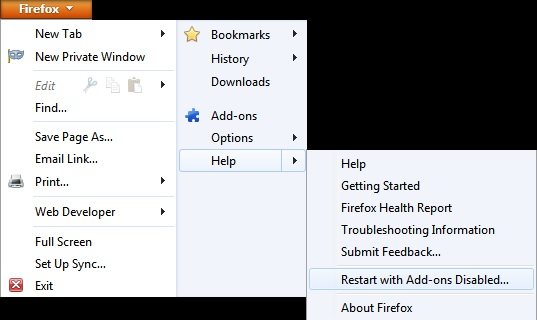
Once you get the pop-up, just select "'Start in Safe Mode"

If the issue is not present in Firefox Safe Mode, your problem is probably caused by an extension, and you need to figure out which one. Please follow the Troubleshoot extensions, themes and hardware acceleration issues to solve common Firefox problems article for that.
To exit the Firefox Safe Mode, just close Firefox and wait a few seconds before opening Firefox for normal use again.
Please report back soon.
Hello, can you see your downloads in the library window ?
if you can not then maybe is corrupted the places.sqlite file in profile folder, you can delete the file(and a new, empty file will be created automatically) note if you deleting the places.sqlite file will delete your browsing history also.
thank you
Dear ComputerWhiz, cor-el,
As you have suggested, the problem was caused by a 3rd party Add-On. After I have restarted Firefox in Safe Mode, everything seems to be working well..
Thank you for your immediate support, your help was much appreciated.
Dear ideato,
I have tried your solution too and it worked as well. But I still believe the root cause for the problem was caused by a 3rd Party Add-On.
Thank you for your time and your prompt solution. Your help was much appreciated.
Hello,
The Reset Firefox feature can fix many issues by restoring Firefox to its factory default state while saving your essential information. Note: This will cause you to lose any Extensions, Open websites, and some Preferences.
To Reset Firefox do the following:
Go to Firefox > Help > Troubleshooting Information. Click the "Reset Firefox" button. Firefox will close and reset. After Firefox is done, it will show a window with the information that is imported. Click Finish. Firefox will open with all factory defaults applied. Further information can be found in the Reset Firefox – easily fix most problems article.
Did this fix your problems? Please report back to us!
Thank you.