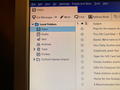Moving Thunderbird and all folders in Thinderbird to a different computer
December 13, 2020 Hello! I have been trying to get my Thunderbird to a new laptop and desktop computer with no success. I followed the video instructions in migrate Thunderbird to a new computer, I have been able to move the profile folder fine, but when I log into Thunderbird all the folders are not moving....I had Outlook Express many years ago, when I transferred to Thunderbird from Outlook Express a new folder called Outlook Express Import moved to Thunderbird, this has 81 very important sub folders that I use to save important emails daily. I used to have a program Ez-Email Backup which I was able to backup Thunderbird and move it easily with a flash drive, however for some reason that program will not backup Thunderbird anymore. I want to be able to use Thunderbird and all my important sub folders on a new laptop and desktop computers I recently got. I have attached a picture of what I currently have on my current desktop. All this needs to be accessible on my new devices. I have other email accounts, Hotmail & Yahoo and those are as simple as logging in and everything is there. Is there a way to do that with Thunderbird also??? Thank you in advance sure hope you can help me!!
[email protected] is my Thunderbird Email address
All Replies (1)
All files, emails, contacts, etc are inside this folder: "%APPDATA%\Thunderbird\Profiles\" that usually equals to "C:\Users\<WindowsUserName>\AppData\Roaming\Thunderbird\Profiles\"
inside above folder, you will see MULTIPLE sub-folders like below, those are TB-"profile" folders: xxxxxxxx.<profile-name>
you MUST make a (backup) copy of that entire "%APPDATA%\Thunderbird\Profiles\" folder into Desktop or in external-drive or where you want-to , lets call it "OLD-Profiles".
TB = Thunderbird.
if you also have something important in the TB profile of new computer, then make backup of that also.
in new computer uninstall TB.
then copy the "OLD-Profiles" from your external drive (i'm assuming you're using an external drive to transfer data) into the new computer's this location: "%APPDATA%\Thunderbird\" that usually equals to "C:\Users\<WindowsUserName>\AppData\Roaming\Thunderbird\"
overwrite new "...\Profiles\" with the old one.
install TB, same version as what you were using in the OLD computer , do not select the option to run TB immediately after installation.
disable auto-update in TB.
then run TB like this from Command-Prompt window commandline: for 64bit TB: "C:\Program Files\Mozilla Thunderbird\thunderbird.exe" -P for 32bit TB: "C:\Program Files (x86)\Mozilla Thunderbird\thunderbird.exe" -P
TB will show you old profiles, and allow you to choose one, if old profile's TB also working then just find out what exact <profile-name> it uses from: tb main menu > Help > troubleshooting information > about:profiles > Root folder > write down the name of last folder. in new TB choose the profile-name what was used by the old TB.
now you will have everything back, like the old TB. check everything is back or not.
if its not correct profile, run again commandline , choose a different profile in Profile choosing window, when you will find the correct profile , remember its <profile> name. exit TB. start TB again with commandline.
this time select the correct profile & also choose the option to remember this profile as default. exit tb.
run it using the icon of TB , not with commandline.
if things are working fine, later you can update it.