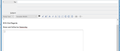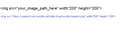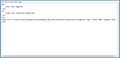need help to insert an image when using the html option to create a signature block
I am a complete beginner with html. However I have created an html script that has some text to start with and the should insert an image below it. It goes as follows (actual folder names have been substituted): p>
With Kind Regards
</p>
Joe Bloggs
The text part shows fine when I click to write an email but the image can't be found although the path to it is correct.
Clearly I'm doing something wrong. Any help gratefully received
Réiteach roghnaithe
Zenos said
I think you're going about this the hard way. You're given an empty box and you need to know a fair bit about HTML to make use of it. Another way… Use Thunderbird itself to design/create your signature. Start a new HTML-formatted messages. Select all and clear, to give yourself a clean slate. Add text and pictures as if you were composing an email message, using the Insert and Format menu items. With pictures, make sure you check the box to "attach this file to the message" when inserting images. That ensures that a copy of the picture is embedded into the sent message, and not accidentally linking to your hard disk or wherever the original picture was located. Use File|Save As to save your signature an an HTML file. Now, in the account setting, you can nominate this HTML file as the signature, rather than setting up the HTML by hand. (If you really prefer, you could open your HTML signature file, copy its "source" and paste into the Thunderbird signature text box.) Personally I use multiple signatures, dependent on context and addressee, so I have multiple HTML files, and use the Signature Switch add-on to choose between them.
This was indeed cool @Zenos! Hope @Simon will have this way fixed the issue easily.
Thanks
Read this answer in context 👍 2All Replies (9)
Can you share the screenshot pls?
Also with the above code, can you confirm if you have used code for image like this :
You can go through this help article that describes various options to add a signature to Thunderbird: https://support.mozilla.org/en-US/kb/signatures
Thanks
Hi Moin Shaikh,
The screenshot is attached as requested. The code you refer to above has not appeared in you reply. Can you resend please? Thank for your intrest.
Simon
Here is the attached screenshot of the code.
first line shows format of the code and second line is real world example of the code.
The code format I have in Signature part in Account Settings is below and the 'use HTML box is ticked. As you can see the img src is the same format as yours but is directed to a location in the PCs directories. Does it need to be a url source? Does the script need more input at the beginning and end? Also I tried using your real world example as an experiment and found it reacted in the same way as my script i.e. as in my previous screen dump. Here's hoping you have spotted an elementary mistake on my part. regards Simon
With Kind Regards
Joe Bloggs
oh dear the message in the reply box above has translated the html script and not displayed the script. It is now attached instead as a screen dump
I think you're going about this the hard way. You're given an empty box and you need to know a fair bit about HTML to make use of it.
Another way…
Use Thunderbird itself to design/create your signature.
Start a new HTML-formatted messages. Select all and clear, to give yourself a clean slate. Add text and pictures as if you were composing an email message, using the Insert and Format menu items. With pictures, make sure you check the box to "attach this file to the message" when inserting images. That ensures that a copy of the picture is embedded into the sent message, and not accidentally linking to your hard disk or wherever the original picture was located.
Use File|Save As to save your signature an an HTML file.
Now, in the account setting, you can nominate this HTML file as the signature, rather than setting up the HTML by hand. (If you really prefer, you could open your HTML signature file, copy its "source" and paste into the Thunderbird signature text box.)
Personally I use multiple signatures, dependent on context and addressee, so I have multiple HTML files, and use the Signature Switch add-on to choose between them.
Not sure if this is due to a local / PC address instead of url source. To cross check, you can try a simple option:
Go to http://imgur.com/ - it is an image hosting free web service.
Upload your image. (Click on Upload Image button on top of the screen, it will give you few options; choose 'browse computer' option, select your image, upload it. [Click 'start upload' button])
It will give you a url of your image. You can then copy your image url from the right side of the screen and then you copy and paste your this url in the signature code after img src as shown in my earlier response.
Note: The url you will get will be something like: http://imgur.com/xxxxxxx
Let me know if this works or not.
Thanks
Réiteach Roghnaithe
Zenos said
I think you're going about this the hard way. You're given an empty box and you need to know a fair bit about HTML to make use of it. Another way… Use Thunderbird itself to design/create your signature. Start a new HTML-formatted messages. Select all and clear, to give yourself a clean slate. Add text and pictures as if you were composing an email message, using the Insert and Format menu items. With pictures, make sure you check the box to "attach this file to the message" when inserting images. That ensures that a copy of the picture is embedded into the sent message, and not accidentally linking to your hard disk or wherever the original picture was located. Use File|Save As to save your signature an an HTML file. Now, in the account setting, you can nominate this HTML file as the signature, rather than setting up the HTML by hand. (If you really prefer, you could open your HTML signature file, copy its "source" and paste into the Thunderbird signature text box.) Personally I use multiple signatures, dependent on context and addressee, so I have multiple HTML files, and use the Signature Switch add-on to choose between them.
This was indeed cool @Zenos! Hope @Simon will have this way fixed the issue easily.
Thanks
Problem sorted. Thanks to Zenos and Moin Shaikh