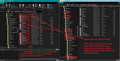How to migrate the offline messages to online messages?
I've got messages in one of my gmail Inbox accounts that I'm able to see in Thunderbird when it's offline. If I connect my laptop online while running Thunderbird, it will (of course) refer to the current status of my email messages.
I'm wondering: How can I migrate the offline messages that I want to preserve in Thunderbird into my online gmail Inbox account?
Thanks!
All Replies (11)
re :I've got messages in one of my gmail Inbox accounts that I'm able to see in Thunderbird when it's offline.
If POP account: You are downloading full copies of emails and Pop accounts do not synchronise folders with server folders, so emails are visible whether in online or offline mode.
If IMAP account: If you have selected the Inbox to download full copies of emails then they have been placed in an mbox file in your profile, this means you can read them in online and offline mode. The same emails will obviously be in the server Inbox as seen via webmail because Imap account folders synchronise with server to show what is on server.
This is where you select which imap folder downloads full copies:
- Right click on Imap mail account name folder in Folder Pane and select 'Settings'
- Select 'synchronisation & storage'
- Select 'keep messages for this account on this computer'
- Click on 'Advanced' button
- Any folder that has checkbox selected will download full copies instead of only headers. Select checkboxes for any imap account folder which you want to download full copies, so you can see them in both offline and online mode.
- Make relevant selections.
- click on OK
- Select 'synchronise all messages locally regardless of age'
Restart Thundrebird.
re: How can I migrate the offline messages that I want to preserve in Thunderbird into my online gmail Inbox account?
Where are the 'offline' messages now? Are they in the same imap account (see above instructions) or are they only in a 'Local Folders' mail account folder - you move them off the server? Or are you talking about a POP account ?
Thank you so much for this incredibly helpful reply! I'm very grateful for your generous help...
To answer your question...
Where are the 'offline' messages now? Are they in the same imap account (see above instructions) or are they only in a 'Local Folders' mail account folder - you move them off the server? Or are you talking about a POP account ?' Well, both... It's a bit complicated: I've set up an EarthLink POP account so that it interfaces with Gmail, in order for me to to have IMPA capabilities. But I'm trying to preserve the email in my Gmail's Inbox folder, per my original post.
Does that answer your question?
Thanks so much again!
Okulungisiwe
Hi @Toad-Hall
Thanks again for your helpful advice. I just wanted to quickly follow up with you about the steps I ought to take, based on my account configurations in Thunderbird. Like I said, I'm sort of using a hybrid POP / IMAP approach in which I'm using aspects of an Earthlink POP account and a Gmail IMAP account that interfaces with it.
Based on that, what approach would you recommend I take for the steps you outlined above?
Many thanks,
Josh
re: an Earthlink POP account and a Gmail IMAP account that interfaces with it.
This sounds like you have set up gmail webmail to accept emails popped off Earthlink email address/account, so Earthlink server sends emails directly to gmail server. This means all the Earthlink emails are seen in the gmail account if you viewed via gmail webmail.
Then in Thunderbird you created an imap gmail account , so all those mixed earthlink and gmail emails get downloaded into the gmail imap account in Thunderbird.
re :I've got messages in one of my gmail Inbox accounts that I'm able to see in Thunderbird when it's offline.
If that gmail account is set up as an imap account then those messages are stored on the server. You are able to see them when in offline mode in Thunderbird because you have downloaded full copies of emails.
re : I'm trying to preserve the email in my Gmail's Inbox folder
At the moment all those emails are stored on gmail server and the imap account faciliates you being able to see them. But if you delete them off the server via webmail, then they will get deleted in the imap gmail account and vis versa. The imap gmail Inbox is not independent of the server Inbox.
So I'm presuming you are wanting to get copies in Thunderbird that are not stored in the Gmail Inbox or are totally independent of gmail.
Create a folder or several folders in the 'Local Folders' mail account ready to receive emails. Give the folders a suitable name to help with organising emails. Go into offline mode to temporarilly stop further synchonising. You could use the 'synchronising' info I mentioned in previous comment to ensure you have all the emails you desire fully downloaded, but if you can already read the contents of the emails in offline mode then you already have a full copy downloaded.
Right click on email in imap gmail Inbox and select 'Copy to' and then select the relevant folder in 'Local Folders' mail account.
A copy of the email will then appear in the Local Folders mail account. This copy is stored on your computer in Thunderbird profile folders and is totally independent of the any server. Please double check you can read the contents of that copied email to ensure all is ok before you delete the original. If you then delete the original in the gmail imap Inbox, it will get deleted off the server. It will no longer be in the gmail account nor on gmail server, so will not be visiblle in gmail webmail. This will not effect the email copied to 'Local Folders' account. You do not have to delete anything from gmail Inbox, you could keep the original in gmail Inbox and also have a copy in Local Folders. Please remember to create a backup of your 'Appdata/Roaming/Thunderbird' folder after creating all the copies in Local Folders mail account - Thunderbird must be closed before you do the backup.
Thank you so much again for your tremendous help.
I've been slowly picking away at this, and have followed all of your steps. I clicked on almost every folder, and created a folder under the Local Folders where I'd like to copy all of my original email in my Inbox. Then I restarted Thunderbird.
(I've kept my computer offline throughout this entire process so that it doesn't accidentally synchronize messages.)
When I restarted Thunderbird, I went into offline mode to temporarily stop further synchronizing, and then I selected all of the messages in my Inbox and then I right clicked on all of that email and selected 'Copy to,' and then select the relevant folder in 'Local Folders' mail account.
But then I get an Alert that reads: "While working offline, you cannot move or copy messages that were not downloaded for offline use. From the Main window, open the File menu, choose Offline, and then uncheck Work Offline, and then try again."
So, I've followed those instructions, but haven't been able to move forward with copying the messages from my old Inbox to the new folder ing the in 'Local Folders' mail account.
What should I be doing?
I should quickly add that the messages in my current Inbox are quite different that those that are in my old Inbox, and that's part of the reason why I'm a little worried about going online again!
Thanks again for all of your help...
re :copying the messages from my old Inbox
It sounds like you have not select the 'Old Inbox' to be included in the download of full copies.
Menu app icon > File > Offline > Download/Sync now Select 'Mail Messages' Select 'Work offline once download and or synchronisation is complete' Click on 'Select...' button to open a small window showing what has been selected. Make sure the 'Old Inbox' folder checkbox is selected. click on 'OK to close that window. Click on 'OK' to start download and sync. Once done, it will auto go into offline mode.
Thanks so much for your help, again.
You said...
Toad-Hall said
re :copying the messages from my old Inbox It sounds like you have not select the 'Old Inbox' to be included in the download of full copies.
I actually, I have. I made sure to check the Old Inbox in following your previous instructions.
I've also followed all of your most recent instructions. To be clear, I've disconnected my laptop from the internet while working on Thunderbird -- in order to ensure it doesn't accidentally sync, thereby swapping out the Old Inbox for the current one (and losing all of the messages I'm trying to preserve). So, in a way I'm not sure how much the Work Offline mode is really necessary.
Anyway, the bottom line is: all of the email in the Old Inbox folder has been downloaded; I've checked the Old Inbox folder, and created the temporary folder in the Local Folders (as you advised); repeatedly tried to move the email from the Old Inbox to the temporary folder in the Local Folders -- but haven't been able move anything yet.
What else should I do?
Thank you so much, again...
Please try this:
Access your profile name folder via Thunderbird: Menu app icon > Help > Troubleshooting Information In 'Application Basics' section - about 8th in list -Profile Folder - click on 'Open Folder' A new window opens showing the contents of your 'profile name' folder.
Exit Thunderbird now.
You will see a 'Mail' folder and an 'ImapMail' folder.
Right Click on 'Mail' folder and select to open in new window. Then click on the 'Local Folders' folder to see contents. You should see a *.sbd folder with the name of the new temporary folder you created to accept emails. Click on that *(temporary name).sbd folder to see contents. Leave that window open as it is because this is where you are going to paste a file. Perhaps move it to the side of the other 'profile name' folder window.
Back in the 'profile name' folder - click on 'ImapMail' folder Click on imap mail account name folder to see contents. You should see the 'Old Inbox' mbox file. That file does not have any extension and contains emails. The 'Old Inbox.msf' file is just an indexing file and does not contain emails. If you see an 'Old Inbox.sbd' folder then it means the 'Old Inbox' had subfolders.
You need to copy the 'Old Inbox' mbox file and paste it into the *(temporary name).sbd folder. If you also have an 'Old Inbox.sbd' folder then you need to copy that folder and paste it into the *(temporary name).sbd folder. Please note: I say 'Copy' not 'Move' because if something goes squiffy then you still have the original copy to try again.
This means the 'Local Folders' > 'temporary name' folder now contains a copy of all the 'Old Inbox' emails.
I've attached an image as a guide which shows how I have two window side by side - an imap mail account name folder and 'Local Folders' folder. I have underlined what an mbox file looks like.
Then start Thunderbird and check the 'Local Folders' mail account for emails
Thank you so much for all of your help with this, and I’m sorry for taking so long to reply.
I’ve been following your instructions, though it’s taking me a bit longer to do all of this because of all of the copying of files, per your instructions.
The one part I don’t quite understand is if / when I ought to bring Thunderbird online after following your steps. When you’ve got a chance, can you please clarify that for me so I can better understand what I ought to do after copying things, per your instructions?
Thanks very much!
Sorry to press on, but I'm wondering if you could answer the last question I raised so that I can figure out how to proceed -- based on your previous outline of suggested steps. Thank you!
Toad-Hall said
Please try this: Access your profile name folder via Thunderbird: Menu app icon > Help > Troubleshooting Information In 'Application Basics' section - about 8th in list -Profile Folder - click on 'Open Folder' A new window opens showing the contents of your 'profile name' folder. Exit Thunderbird now. You will see a 'Mail' folder and an 'ImapMail' folder. Right Click on 'Mail' folder and select to open in new window. Then click on the 'Local Folders' folder to see contents. You should see a *.sbd folder with the name of the new temporary folder you created to accept emails. Click on that *(temporary name).sbd folder to see contents. Leave that window open as it is because this is where you are going to paste a file. Perhaps move it to the side of the other 'profile name' folder window. Back in the 'profile name' folder - click on 'ImapMail' folder Click on imap mail account name folder to see contents. You should see the 'Old Inbox' mbox file. That file does not have any extension and contains emails. The 'Old Inbox.msf' file is just an indexing file and does not contain emails. If you see an 'Old Inbox.sbd' folder then it means the 'Old Inbox' had subfolders. You need to copy the 'Old Inbox' mbox file and paste it into the *(temporary name).sbd folder. If you also have an 'Old Inbox.sbd' folder then you need to copy that folder and paste it into the *(temporary name).sbd folder. Please note: I say 'Copy' not 'Move' because if something goes squiffy then you still have the original copy to try again. This means the 'Local Folders' > 'temporary name' folder now contains a copy of all the 'Old Inbox' emails. I've attached an image as a guide which shows how I have two window side by side - an imap mail account name folder and 'Local Folders' folder. I have underlined what an mbox file looks like. Then start Thunderbird and check the 'Local Folders' mail account for emails
re : To be clear, I've disconnected my laptop from the internet while working on Thunderbird......The one part I don’t quite understand is if / when I ought to bring Thunderbird online after following your steps.
After copying all the files over to 'Local Folders' in the profile folders, you would start Thunderbird and usually it starts up automatically in 'Online' mode. But if you have started up in offline mode perhaps due to settings, you should still be seeing all the copied emails in the 'Local Folders' mail account.
You can go back online. If in Offline mode you can switch to online mode by clicking on the icon located bottom left in Status Bar.
If you have set up setting in Thunderbird to always start in Offline mode you can change this in this location: Menu app icon > Preferences > General Scroll down to 'Network & Disk Space' section Offline - click on 'Offline' button Choose settings and click on OK.