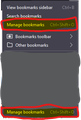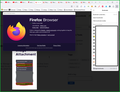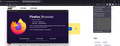'Manage Bookmarks' option is showing up twice
The most recent update to Firefox introduced duplicate 'Manage Bookmarks' option in the bookmark drop down. Is there a way to remove the bottom one in an option that I'm not finding? The only thing I've found searching is from a few years ago talking about setting up a CSS file, which I've never done before.
被選擇的解決方法
You can use code in userChrome.css to hide the Manage Bookmarks and the menu separator above this menu item.
Add CSS code to the userChrome.css file in the chrome folder in the Firefox profile folder.
#BMB_bookmarksShowAll {display:none!important}
menuseparator[afterplacescontent] {display:none!important}
It is not that difficult to create userChrome.css if you have never used it.
The first step is to open the "Help -> Troubleshooting Information" page and find the button to access the profile folder with the random name (xxxxxxxx.default-release).
You can find the button to go to the profile folder under the "Application Basics" section as "Profile Folder -> Open Folder". If you click this button then you open the profile folder in the Windows File Explorer. You need to create a folder with the name chrome in the profile folder with the random name (name is all lowercase). In the chrome folder you need to create a plain text file with the name userChrome.css (name is case sensitive). In this userChrome.css text file you paste the text posted. On Mac you can use the TextEdit utility to create the userChrome.css file as a plain text file.
In Windows saving the file is usually the only time things get more complicated because Windows can silently add a .txt or .css file extension and you end up with a file like userChrome.css.txt or userChrome.css.css. To avoid this, you need to make sure to select "All files" in the "Save File" dialog in the text editor.
You need to close (Quit/Exit) and restart Firefox when you create or modify the userChrome.css file.
More info about userChrome.css/userContent.css in case you are not familiar:
- https://www.userchrome.org/what-is-userchrome-css.html
- https://www.userchrome.org/how-create-userchrome-css.html
- https://www.userchrome.org/firefox-changes-userchrome-css.html
In Firefox 69 and later you need to set this pref to true on the about:config page to enable userChrome.css and userContent.css.
- about:config => toolkit.legacyUserProfileCustomizations.stylesheets = true
- https://support.mozilla.org/en-US/kb/about-config-editor-firefox
所有回覆 (5)
Where is that menu. A full browser screenshot would be more helpful. Your menu options are different. see screenshot Did you get Firefox from Mozilla or MS store?
Edition Windows 11 Pro Insider Preview
Version 23H2
Installed on 06-Jan-24
OS build 26020.1000
Experience Windows Feature Experience Pack 1000.26020.1000.0
由 jonzn4SUSE 於
OP is referring to the "Bookmarks menu" that you can add to the toolbar.
The bottom "Manage bookmarks" item can be hidden by adding enough bookmarks to the menu so that it overflows.
Apologies, attached is a full screenshot of the top of the browser along with the about information. Also, I downloaded Firefox directly from them. I avoid the MS store when possible.
由 tkalderman 於
選擇的解決方法
You can use code in userChrome.css to hide the Manage Bookmarks and the menu separator above this menu item.
Add CSS code to the userChrome.css file in the chrome folder in the Firefox profile folder.
#BMB_bookmarksShowAll {display:none!important}
menuseparator[afterplacescontent] {display:none!important}
It is not that difficult to create userChrome.css if you have never used it.
The first step is to open the "Help -> Troubleshooting Information" page and find the button to access the profile folder with the random name (xxxxxxxx.default-release).
You can find the button to go to the profile folder under the "Application Basics" section as "Profile Folder -> Open Folder". If you click this button then you open the profile folder in the Windows File Explorer. You need to create a folder with the name chrome in the profile folder with the random name (name is all lowercase). In the chrome folder you need to create a plain text file with the name userChrome.css (name is case sensitive). In this userChrome.css text file you paste the text posted. On Mac you can use the TextEdit utility to create the userChrome.css file as a plain text file.
In Windows saving the file is usually the only time things get more complicated because Windows can silently add a .txt or .css file extension and you end up with a file like userChrome.css.txt or userChrome.css.css. To avoid this, you need to make sure to select "All files" in the "Save File" dialog in the text editor.
You need to close (Quit/Exit) and restart Firefox when you create or modify the userChrome.css file.
More info about userChrome.css/userContent.css in case you are not familiar:
- https://www.userchrome.org/what-is-userchrome-css.html
- https://www.userchrome.org/how-create-userchrome-css.html
- https://www.userchrome.org/firefox-changes-userchrome-css.html
In Firefox 69 and later you need to set this pref to true on the about:config page to enable userChrome.css and userContent.css.
- about:config => toolkit.legacyUserProfileCustomizations.stylesheets = true
- https://support.mozilla.org/en-US/kb/about-config-editor-firefox
cor-el said
You can use code in userChrome.css to hide the Manage Bookmarks and the menu separator above this menu item. Add CSS code to the userChrome.css file in the chrome folder in the Firefox profile folder.
#BMB_bookmarksShowAll {display:none!important} menuseparator[afterplacescontent] {display:none!important}
It is not that difficult to create userChrome.css if you have never used it.
The first step is to open the "Help -> Troubleshooting Information" page and find the button to access the profile folder with the random name (xxxxxxxx.default-release).
You can find the button to go to the profile folder under the "Application Basics" section as "Profile Folder -> Open Folder". If you click this button then you open the profile folder in the Windows File Explorer. You need to create a folder with the name chrome in the profile folder with the random name (name is all lowercase). In the chrome folder you need to create a plain text file with the name userChrome.css (name is case sensitive). In this userChrome.css text file you paste the text posted. On Mac you can use the TextEdit utility to create the userChrome.css file as a plain text file.
In Windows saving the file is usually the only time things get more complicated because Windows can silently add a .txt or .css file extension and you end up with a file like userChrome.css.txt or userChrome.css.css. To avoid this, you need to make sure to select "All files" in the "Save File" dialog in the text editor.
You need to close (Quit/Exit) and restart Firefox when you create or modify the userChrome.css file.
More info about userChrome.css/userContent.css in case you are not familiar:
- https://www.userchrome.org/what-is-userchrome-css.html
- https://www.userchrome.org/how-create-userchrome-css.html
- https://www.userchrome.org/firefox-changes-userchrome-css.html
In Firefox 69 and later you need to set this pref to true on the about:config page to enable userChrome.css and userContent.css.
- about:config => toolkit.legacyUserProfileCustomizations.stylesheets = true
- https://support.mozilla.org/en-US/kb/about-config-editor-firefox
Thank you! I had actually found your exact response to this issue a year or two ago. I wasn't sure if something had been changed as another post said it had been resolved in a newer version. Either way, this works so thank you for posting this again to confirm this is still the solution!