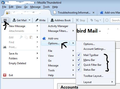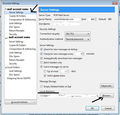how to restore all inbox data after obliged to create new mail account
After my Thunderbird account mysteriously disappeared I had to re-open another mail account. After difficulty I restored address book. But only about 30 percent of email inbox restored. How can I restore the rest, many of which were important to me.
所有回复 (10)
Hi, try to look at this guide.
https:// support.mozilla.org / en-US / kb / profiles-tb
Let me know if it was helpful.
I couldn't find the site where I typed in my question and where I thought some replies might be when I clicked on the highlighted link from Guido1197. I just went around in circles to different pages/sites, none of which had any relationship to my question. On the other hand I did learn how to locate and restore my main address book (with a little fiddling) from a Mozilla Support site. I wasn't quite sure what a "Global Database" was, but I thought it might have something to do with getting my missing email back. I did find and delete "global-messages-db.sqlite file. But nothing happened and when I re-checked the Thunderbird Profile the aforementioned file was back! It won't stay deleted. I still have no idea why I lost my Thunderbird account. When I clicked on the TB icon a "Create a New Account" box was there instead. There was an option to use the existing account. After some wrestling with user ID and passwords and other stuff I finally got back the approximately 30% of my former emails.
I'm wondering if the old mail account is still in the profile, but TB lost track of it.
First tell me what you have in this location: Tools > Account Settings > Server Settings for the mail account look at the bottom on the right side for 'Local Directory'. put mouse cursor in the text box and use right arrow key to get to the far right, because part of that line will be hidden as the text box is not big enough. Then using mouse left click, hold down and hightlight from right to left to get all the line hightlighted. Then copy paste the info into this forum. The line should look something like this: C:\Users\User Name\AppData\Roaming\Thunderbird\Profiles\yxxxxxxxx.default\Mail\mail.btinternet.com
Then please check:
Make hidden files and folders visible.
http://kb.mozillazine.org/Show_hidden_files_and_folders
In Thunderbird
Help > Troubleshooting Information.
click on 'show folder' button
a window opens showing your Profile folder.
Click on 'Mail' folder You will see a list of your mail accounts, one of them will be 'Local Folders'.
Please state exactly what you can see.
由Toad-Hall于
C:\Users\Owner\AppData\Roaming\Thunderbird\Profiles\88xf05ep.default\Mail\mail.comcast-2.net
[Local Folder] (folder) Trash.mozmsgs (folder) Unsent Messages.mozmsgs Junk Junk (Word icon) msgFilterRules Trash Trash.msf Unsent messages Unsent messages.msf
You have answered first part ok and supplied very useful info. The fact that the last section uses 'mail.comcast-2.net', tells me that there is likely to be another mail account called 'mail.comcast.net'.
However, you misunderstood the second part. In Thunderbird Help > Troubleshooting Information. click on 'show folder' button a window opens showing your Profile folder.
Click on 'Mail' folder You will see a list of your mail accounts, one of them will be 'Local Folders'. another will be 'mail.comcast-2.net'. Do you see one called 'mail.comcast.net' ?
If yes, click on 'mail.comcast.net' to see contents. Do you recognise the folder names which show as Files and they show they have a good size for each file?
If yes, then the emails may still be there. So, you need to point your Thunderbird to look at that directory; instructions below.
Close the window.
In Thunderbird Move all good emails from the mail account folders into 'Local Folders' folders as you are about to select a different directory and need to still be able to see those emails. When you are happy that all emails are now stored in Local Folders, do this:
Tools > Account Settings > Server Settings for the mail account look at the bottom on the right side for 'Local Directory'.
Do one of the following: Either:
manually edit the last section to remove the '-2', so it says mail.comcast.net
So this : C:\Users\Owner\AppData\Roaming\Thunderbird\Profiles\88xf05ep.default\Mail\mail.comcast-2.net becomes this: C:\Users\Owner\AppData\Roaming\Thunderbird\Profiles\88xf05ep.default\Mail\mail.comcast.net
OR: Click on 'Browse' button and located this directory: C:\Users\Owner\AppData\Roaming\Thunderbird\Profiles\88xf05ep.default\Mail\mail.comcast.net
Then click on OK.
Close Thunderbird. Wait a few moments for background processes to complete. Restart Thunderbird.
Report on results.
I have no doubt I could have misunderstood you. I believe I followed re: showing hidden files. However there is no" Thunderbird Help>Troubleshooting Information" anywhere on my TB account. I used another method to get to my Profile folder from Mozilla Support, Thunderbird, Profiles TB. I used Start/ %APPDATA%\Thunderbird\Profiles\ to open the Mail folder/Local Folders. I copied them but they would't paste into my reply box to you, so I typed the files in manually. Today I accessed 'mail. comcast.net' (There is also a 'mail.comcast-1.net): Inbox has 53,954 kb; Sent has 53,954 kb (Drafts 4,4,384 kb; Junk 3,319 kb). I have to study and think about your next proposed move. Thanks for your help. I envy your skills.
Thanks for really Good feedback.
re: there is no" Thunderbird Help>Troubleshooting Information" anywhere on my TB account. This sounds like you do not have all your toolbars enabled. You can enable them. You will find a lot of help refers to the toolbars.
- 3 bar menu icon > Options
See first image below.
You can also locate Help here:
- 3 bar menu icon > Help > Troubleshooting Information
RE: Today I accessed 'mail. comcast.net' (There is also a 'mail.comcast-1.net): Inbox has 53,954 kb
The 'mail.comcast-1.net' mail account sounds like it has quite a lot of emails, perhaps this is the account you need to point to.
After moving emails into Local folders as previously instructed. Use the following info. It is the same as before, but let's point to 'mail.comcast-1.net' first to see if those emails are the ones you saw before all went wrong.
Tools > Account Settings > Server Settings for the mail account look at the bottom on the right side for 'Local Directory'. See second image below,
Do one of the following: Either:
manually edit the last section to remove the '-2', so it says mail.comcast-1.net
So this : C:\Users\Owner\AppData\Roaming\Thunderbird\Profiles\88xf05ep.default\Mail\mail.comcast-2.net becomes this: C:\Users\Owner\AppData\Roaming\Thunderbird\Profiles\88xf05ep.default\Mail\mail.comcast-1.net
OR: Click on 'Browse' button and located this directory: C:\Users\Owner\AppData\Roaming\Thunderbird\Profiles\88xf05ep.default\Mail\mail.comcast-1.net
Then click on OK.
Close Thunderbird. and wait a few moments for background processes to complete. Restart Thunderbird.
Report on results.
Thank you for your tip on the 3-bar menu icon. I've noticed it but never clicked it. The Status bar was unclicked. Now I have the Help>Troubleshooting information. Wow, so much easier to acquire the TB Profile! I'm embarrassed. I will continue your instructions using mail.comcast.net. My reply was confusing. It is the mail.comcast.net that shows 53,954 kb not the mail.comcast-1.net which only shows 1,594 kb. Since we have established that I am technically challenged (at least on computers) would you please tell me how to move my email from the Inbox to Local folder in preparation for the next step as shown on your image (which will be useful).
Background info to help you understand your mail account: As you saw in the Profile folder mail accounts, 'folders' you see in the Thunderbird FolderPane are actually Files; mbox files. Emails are downloaded to your Inbox and stored one after the other in the order they were downloaded. So, the emails are not stored as individual files, they are written into a text file which can get bigger and bigger if you do not manage the Inbox.
Any emails you delete, from your point of view they disappear from Inbox and reappear in 'Deleted' folder (Also called Trash). In reality, those deleted emails are 'marked as deleted' and are still in the Inbox, but hidden. This means that if you had accidentally deleted an email, it would be easy to quickly get it back. However, the deleted emails are still taking up space, so to clean up the file and remove those 'marked as deleted' emails, you have to 'compact' the folder. If you do not compact your folders then you increase the possibilty of getting a corrupted file and losing emails.
Using folders to organise emails into groups keeps the file size smaller and makes it easier to locate emails. It is also less risky. Smaller files also use less memory to open.
How to create Folders: Select the mail account name in the Folder Pane. If you want to create them in 'Local Folders' account, select 'Local Folders'.
- 'File' > 'New' > 'Folder'.
- Give folder a name eg: Bills or Family or Friends etc
- click on 'Create Folder' button.
you can create as many folders as you need.
How to move emails from one folder to another: There are a couple of ways to this, so you could try out the methods and choose the one you find most comfortable.
Suggest you move one email first and then try to move a group.
1. Using right click options.
- Right click on highlighted/selected email in list
- select: 'Move to' > mail account / Local Folder > select name of folder
2. Using toolbar:
- Select email in list so it is highlighted
- 'Message' > 'Move to' > mail account > select: Folder'
3. Drag and Drop method
- Left click and keep down on hilighted email in list to grab
- Move the mouse pointer to hover over the Folder you want; this is dragging the email,
- Release the mouse to drop the email into that folder.
How to highlight several emails: All the above methods work if you select one email or a highlighted group.
To select a batch of email eg: 10 adjacent emails
- click on first email
- Press 'Shift' key and click on eg:10th email - all emails in between become highlighted.
To select various emails to put them as a group.
- Hold down 'Ctrl' key and use mouse to select various emails.
To select all emails in folder:
- click on first email in list
- Hold down 'Ctrl' key and press 'A' - All emails will be highlighted.
When you have moved all the emails to folders in Local Folders, i would suggest you compact all folders.
How to compact folders:
- Right click on Folder and select 'compact'.
How to compact all folders:
- 'File' > select 'compact folders'
more info on compacting: