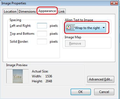I need to copy and paste photos from my website into body of email and keep the photo alignment same as on site copied from
Please Help!!
We have a website which we utilize as a sales tool by emailing pictures by copy and pasting them into the body of an email. It is important to note that our customers are tech novices (to put it politely). Meaning, we can't attach the picture to the email as our customers don't open attachments. (Believe me, I've watched it happen. They just cannot figure out how to open an attachment.)
As things stand now, when pictures are copied and pasted into the body of the email, the photos paste in one underneath the other in a straight, "single file" line. They don't paste into the body of the email in the arrangement they are on the site. Any ideas why this happens and how to get things to paste in as already arranged?
Our previous site was built using Freeway Express. We had that functionality of copy and pasting the pictures into the body of emails for years using the Freeway Express built site and the Thunderbird email app.
We built our new site using Squarespace and we still use Thunderbird for our office emails. I have reached out to Squarespace and they sent me to Thunderbird.
I am literally grasping at straws to figure this out and cannot figure out why I can't get this to work.
All Replies (3)
I can do regular paste , several in a row separated by whatever number of spaces I enter. If I hit a return between the one on right will drop to next line. I am in Fedora 19 / Thunderbird 31.3.0. Many are not viewing html in emails anymore due to spammers. Why don't you just put a text blurb with a link to your site?
Hi Howard, Thanks for your input. Unfortunately, a blurb and a link won't work. I need to have the pictures in the email to catch my customers' attention and buy. With no pictures and only a link, my customers will just move on and barely read the email.
Methods you can try: Download the image and save as an image file on your computer in a suitable easy to locate folder.
In Write window:
- Insert > Image
- click on 'Choose file' button
- locate image saved on computer and click on 'Open'
- select: 'attach this image to the message'
- select: Alternative text and type details.
Options to Adjust the dimensions of image to suit
- Click on 'Dimensions' tab
- Select: 'Custom size' and 'Constrain'
- Change width to eg: 200 pixels - Height is auto adjusted
Option to set text alignment and spacing:
- click on 'Appearance' tab
- There are options on setting the amount of space you require around each image.
- On the right side there are options to 'Align Text to Image'. Suggest you try 'Wrap to the right'.
see image below
Option to Set image to be a clickable link:
- Click on 'Link' tab
- Enter url: eg: http://www.anje.co.uk
- Click on 'OK' to insert the image.
Repeat.
Alternative, if you are using copy paste to insert image.
Double click on pasted image to open the 'Image Properties' window.
Then select the 'Dimensions' and 'Appearance' tabs as described above.
click on OK when finished.
Alternative approach using a table: You could use a Table to control the position of images. A Table where each row has 4 columns (or cells) would take four images; one per cell.
- Insert > Table
- set number of rows
- set number of columns (cells)
- set 'Width'
- choose border
- click on OK
Then select a cell and use either Insert > Image method or copy paste method to put image into the Table cell.
Ilungisiwe