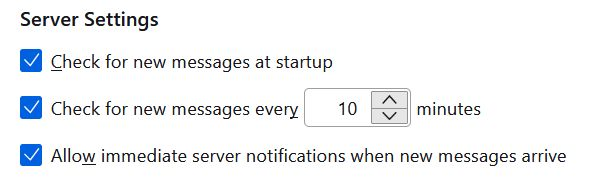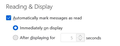The count of unread emails in each folder does not update.
Hi, Thunderbird shows a counter of the number of unread emails in each folder, but I am noticing that it does not update the count, or sometimes even show that there are unread emails, unless you open each folder. I have the setting set to download new messages every 1 minute.
Is there something that I need to do, or is this normal behavior for Thunderbird?
Thanks
Усі відповіді (3)
Try refreshing the screen by pressing F5 once.
I have a taskbar icon for Thunderbird, and I have Windows set to show a counter of unread messages in Thunderbird, but when I open TB and read the message(s), the counter doesn't change. If I hit F5 to refresh my screen, it changes immediately.
I'm not sure this will help you with folders and new-message counters, but it works for icons.
Thanks.. helped a little.. but still not behaving the way I would like..
Suggestion: If your mail is in the IMAP system, you may be checking your mail a little too often. Please try changing that to every 10 minutes, and see whether your Thunderbird behaves a little better.
Also, please try the settings in the screenshots below. Click the small picture to see a larger picture.
The one on the left is in Account Settings (Server Settings); the one on the right, in Settings (General).