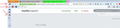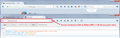Random Address Bar and Add-On Layouts
I'm a recent convert from Chromium to Firefox - I'm using whatever today's version is (44.0.02 at this moment in time - rapid release sucks to search for answers that apply to my version by the way).
Two days ago I had the issue of certain add-ons not appearing next to the address bar for no apparent reason. They weren't available in the customise menu an uninstalling and reinstalling did nothing. They were just invisible. Today I've started my computer and found that the address bar takes nearly the whole length of that bar and I only have ">>" arrows for my add-ons. I might as well have them in the Menu for all the good they are hidden away.
How can I switch off the random display generator? How do I shorten the address bar so it's not pointlessly long and gives room for the extensions to be displayed? The good old "Click and drag" we're all so familiar with doesn't work.
ప్రత్యుత్తరాలన్నీ (10)
Are you saying the add-on icons are not there, or are they pushed off the end?
If the latter, you can install extra toolbars to give you more room.
I want to get rid of the pointlessly long address bar and have it a sensible size. There is no reason for it to be so long! Why can't I just resize it?
Below is a screen shot of my problem.
Hmm, how nerdy are you?
The width of the "urlbar-container" is stored in a JSON file. It's theoretically editable, but as it's one long line, we usually do not recommend trying that. What we usually suggest is to rename the file so Firefox generates a new one with default sizing. The actual selection of controls is stored separately, so you shouldn't have to recustomize the bar.
Here's the standard prescription. If you decide to edit the xulstore.json file, you can substitute that step at the point of renaming, search in the file for "urlbar-container":{"width" and the value in pixels follows.)
Open your current Firefox settings (AKA Firefox profile) folder using either
- "3-bar" menu button > "?" button > Troubleshooting Information
- (menu bar) Help > Troubleshooting Information
- type or paste about:support in the address bar and press Enter
In the first table on the page, click the "Open Directory" button. This should launch a new window listing various files and folders in your default file browser.
Leaving that window open, switch back to Firefox and Exit, either:
- "3-bar" menu button > "power" button
- (menu bar) File > Exit
Pause while Firefox finishes its cleanup, then rename xulstore.json to something like xulstore.old. If you see a file named localstore.rdf, rename that one to localstore.old.
Start Firefox back up again.
To turn different bars on and off, you can use one of these methods to show the toolbar list and select the desired bars there:
- right-click a blank spot on the tab bar (or the "+" button)
- (menu bar) View > Toolbars
- in Customize mode > Show/Hide Toolbars (see: Customize Firefox controls, buttons and toolbars)
To turn on the Menu Bar, Bookmarks Toolbar, or other bars, click it on the list.
First, removing the Search Bar sometimes causes that double-elypsis to appear, with the Location Bar going "full-flex" and toolbar buttons to go into "overflow". That may be caused by slightly incompatible add-on toolbar buttons; there's 3 sets of "code" to create Toolbar Buttons. I have been seeing that happen more frequently since Firefox 29 with the Australis UI was released in April 2014; 2 sets of code seem alright, where the 3rd & oldest code "screws the pooch" for some users.
I get that double-elypsis (only) sometimes when I separate the Location Bar from the Search Bar by placing a toolbar or "toolbar element" between them. Depends upon the mix of add-ons I have in a particular Profile. Never happened before Firefox 29; and the frequency of that >> appearing has gotten worse over the last two years since Australis graced us with its presence in Firefox.
Creating a userChrome.css file and using code similar to this will 'lock' the "flex" of the Location Bar, while hiding the Search Bar.
http://kb.mozillazine.org/UserChrome.css
/*
* Do not remove the @namespace line -
- it's required for correct functioning */
@namespace url("http://www.mozilla.org/keymaster/gatekeeper/there.is.only.xul");
/* set default namespace to XUL */
#urlbar-container {max-width:1050px!important}
#search-container { display: none !important }
Adjust that 1050px "width" to suit your installation; IOW the number of toolbar buttons you have on the Navigation Toolbar to prevent that "over-flow". The downside is that you may need to 'fiddle' with that 'setting' if you add any toolbar buttons to the Navigation Toolbar. Another down-side would be forgetting that you created the userChrome.css file with that code and having similar problems 'down the road' due to the size of the Location Bar being "locked" to a userset width.
jscher2000' suggestion about editing the xulstore.json file would work, too; my approach is a bit of "old school" tweaking of the UI from long before xulstore.json was added to Firefox.
I used the userChrome.css solution as it seemed the easiest. I'm geeky enough to use Linux and nano but that's the limit.
I've now got the following: https://i.imgur.com/P7GSGRr.png
How can this be so complicated? :( I use my location bar as a search bar so there's no need to have a separate search bar.
PictureFrame said
How can this be so complicated? :(
Firefox's UI (and content, as well) modify CSS measurements based on the global zoom level, also known as the device pixel ratio. On my Windows 7, the default system Text Size is 125%, so Firefox multiplies by 1.25 when applying width measurements to the address bar, as shown in the attached screen shot (using the Stylish extension, which I find handier than userChrome.css for experimenting and quick previews).
To check your default zoom level, try loading the following page and check the window.devicePixelRatio value:
http://dev.jeffersonscher.com/resolution.html
If you use any extensions that modify the default zoom level for content, however, you'll need to back that out of the computation.
"window.devicePixelRatio = 1 device pixels per CSS pixel"
Is it worth trying your solution from the 7th March?
For add-ons I'm using BetterPrivicy (for flash cookies), Bookmark Favicon Changer (so I can use my chosen picture for book marks), Brief (for rss), Disable WebRTC (for privicy), Hide Caption Titlebar Plus (to maximise screen and get rid of useless title bars), HTTPS everywhere (goes without saying), Magic Actions for YouTube (makes youtube usable), Privacy badger (goes without saying), Reddit Enhancement Suite, Reload Every, Right To Click (allows me to use right click on all webpages), RSS icon in URL bar, Camelizer (amazon pricing), uBlock (adblock).
I took a second look at your image and see it differently today!
If Firefox won't remove items from overflow on its own, I'm not sure how to trigger that. Maybe modifying the size saved in xulstore.json will help. If not, you can rename that file (xulstore-old.json) and let Firefox restore the default toolbar layout, then customize again.
Why don't you start from scratch with your toolbar customizations?
Open Customize and use the Restore Defaults button; and disable the userChrome.css scripts. Then slowly re-do your toolbar customizations one at a time, keeping track of the order you do them. Sometimes the order items are placed on the Navigation Toolbar while "customizing" makes a difference. Use Firefox a bit between each one so that you can discover which customization move triggers that double-ellipsis item to appear - that would be the likely culprit.
Another suggestion is to not move the Search Bar, but rather hide it via userChrome.css instead. That search-container { display: none !important } part. That might produce a bit of a space between the Location Bar and the first toolbar button, but that would be minor in comparison to that double-ellipsis space appearing.
What items are there in the chevron overflow list?
Are that only buttons that come by default with Firefox or also buttons added by extensions?
Try to reset the browser.uiCustomization.state pref on the about:config page. You can open the about:config page via the location/address bar. You can accept the warning and click "I'll be careful" to continue.