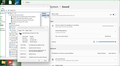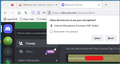Websites don't ask for microphone/camera permission
I often use microphone and camera through Firefox, but today while trying to establish voice chat usual website doesn't ask for permission to use microphone. Microphone icon is visible in adress field but it's inactive and clicking on it doesn't do anything. I tried chrome browser and everything is fine there so it's not microphone's fault.
I have no idea what changed or how to fix it. Please help!
All Replies (6)
What site?
It's a support site for e-commerce client that has voice and video chat functionality. The same site works on chrome just fine
That doesn't help me help you...
Here is my mic info and a site asking for permission. see screenshots
If you can provide similar info, that would help us better assist you.
Edition Windows 11 Pro Insider Preview Version 22H2 Installed on 21-Nov-22 OS build 25247.1000 Experience Windows Feature Experience Pack 1000.25247.1000.0
jonzn4SUSE மூலமாக
It's possible they changed the site in a way that makes it incompatible, but before going down that road, these are standard suggestions to try when a site that has worked in Firefox suddenly stops working normally:
Double-check content blockers: Firefox's Tracking Protection feature, and extensions that counter ads and tracking, may break websites that embed third party content (meaning, from a secondary server).
(A) The shield icon toward the left end of the address bar usually turns a bit purplish when content is blocked. Click the icon to learn more or make an exception. See: Enhanced Tracking Protection in Firefox for desktop.
(B) Extensions such as Adblock Plus, Blur, Disconnect, DuckDuckGo Privacy Essentials, Ghostery, NoScript, Privacy Badger, uBlock Origin or uMatrix usually provide a toolbar button to manage blocked content in a page. There may or may not be a number on the icon indicating the number of blocked items; you sometimes need to click the button to see what's going on and test whether you need to make an exception for this site.
Cache and Cookies: When you have a problem with one particular site, a good "first thing to try" is clearing your Firefox cache and deleting your saved cookies for the site.
(1) Clear Firefox's Cache
See: How to clear the Firefox cache (only select Cached web content, don't clear all cookies and site data)
If you have a large hard drive, this might take a few minutes.
(2) Remove the site's cookies (save any pending work first). While viewing a page on the site, click the lock icon at the left end of the address bar. After a moment, a "Clear Cookies and Site Data" button should appear at the bottom. Go ahead and click that. Firefox will ask you to confirm; go ahead and confirm.
Then try reloading the page. Does that help?
Testing in Firefox's Troubleshoot Mode: In this mode, Firefox temporarily deactivates extensions, hardware acceleration, any userChrome.css/userContent.css files, and some other advanced features to help you assess whether these are causing the problem.
If Firefox is running:
You can restart Firefox in Troubleshoot Mode using either:
- "3-bar" menu button > Help > Troubleshoot Mode... (before Fx88: Restart with Add-ons Disabled)
- (menu bar) Help menu > Troubleshoot Mode... (before Fx88: Restart with Add-ons Disabled)
and OK the restart. A small dialog should appear. Click the Open button (before Fx88: "Start in Safe Mode" button).
If Firefox is not running:
Hold down the Shift key when starting Firefox. (On Mac, hold down the option/alt key instead of the Shift key.) A small dialog should appear. Click the Open button (before Fx88: "Start in Safe Mode" button).
Note: Don't use the Refresh without first reviewing this article to understand what will be deleted: Refresh Firefox - reset add-ons and settings.
Any improvement?