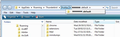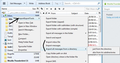An automatic Thunderbird update took all my emails away.
Some weeks ago Thunderbird did an automatic update. I had to set up my account as if it was a new one, and when this was done only new messages where there. All old messages were gone, both those in my inbox and those in local folders/archive folder. As this update was done automatically I never got an option to save something (one day thunderbird just looked a bit different and asked me to setup an account). Are this messages automatically saved on my computer or are they gone forever? Thanks for your help! Dorothea
தீர்வு தேர்ந்தெடுக்கப்பட்டது
re :Some weeks ago Thunderbird did an automatic update. I had to set up my account as if it was a new one, and when this was done only new messages where there. All old messages were gone, both those in my inbox and those in local folders/archive folder.
Sounds like Thunderbird updated and just lost track of your profile folder. When you created the new mail account again in the new profile, it only downloaded what was left on the server, which is precisely what you would expect.
You need to find out how many profiles you have and which one has all of those older emails. In Thunderbird Help > Troubleshooting Information click on 'Show folder' a new window opens showing the content of your current profile folder name.
click on the 'Profiles' folder to see how many profiles you have. see image below as an aid. In my example there is only one profile folder name called 'xxxxxxxx.default' and I'm open on that profile. (where x's are letters and numbers)
How many do you see ? Select one of those other profiles. click on 'Mail' folder 'Mail' folder holds POP mail accounts and Local Folders. Select the mail account name or Local folders folder to see contents. Do you see a list of files? You should see eg: 'Inbox' File (no extension) - this is an mbox file and contains emails you will also see 'Inbox.msf' - this is an indexing file - no emails. You will find files that have the same name as your folders.
you can open the eg: 'Inbox' File (no extension) using 'Notepad'. Can you see a load of emails - those missing emails ? The oldest will at the top.
When you have found the profile which has all of those emails, make a note of its name and where it was located. Probably in a location like this: C:\Users\User Account\AppData\Roaming\Thunderbird\Profiles\Profile name\
Then, in thunderbird. Download this addon tool: ImportExportTool
How to Install Add-on Extension: After downloading addon extension *.xpi file to desktop or downloads folder.
In Thunderbird 'Tools' > 'Add-ons' or 'Menu icon' > 'Add-ons'
- Click on gear wheel icon and select 'Install Add-on From File'.
- Locate the *.xpi file you downloaded and click on 'Open'.
- You may need to restart Thunderbird when prompted.
Create a new folder with a name you have not used before. Move all the emails that are in the 'Inbox' into that folder.
Then use the tool to import all of those emails from old profile into the current profile. Right click on mail account name select 'ImportExporttools' > 'Import mbox file' select 'Import directly one or more mbox files' click on OK
then you have to locate those 'mbox' files. select an mbox file and click on 'Open'
Read this answer in context 👍 1All Replies (4)
This article addresses a lost profile and how to recover.
http://kb.mozillazine.org/Recovering_a_profile_that_suddenly_disappeared
Thanks for the suggestion. Bu when I had done all this, Thunderbird asked me to set upp my account just one more time, and when I did it, all the folders where empty. so I went back to the "default" profile and got back at least the messages from the past few weeks.
தீர்வு தேர்ந்தெடுக்கப்பட்டது
re :Some weeks ago Thunderbird did an automatic update. I had to set up my account as if it was a new one, and when this was done only new messages where there. All old messages were gone, both those in my inbox and those in local folders/archive folder.
Sounds like Thunderbird updated and just lost track of your profile folder. When you created the new mail account again in the new profile, it only downloaded what was left on the server, which is precisely what you would expect.
You need to find out how many profiles you have and which one has all of those older emails. In Thunderbird Help > Troubleshooting Information click on 'Show folder' a new window opens showing the content of your current profile folder name.
click on the 'Profiles' folder to see how many profiles you have. see image below as an aid. In my example there is only one profile folder name called 'xxxxxxxx.default' and I'm open on that profile. (where x's are letters and numbers)
How many do you see ? Select one of those other profiles. click on 'Mail' folder 'Mail' folder holds POP mail accounts and Local Folders. Select the mail account name or Local folders folder to see contents. Do you see a list of files? You should see eg: 'Inbox' File (no extension) - this is an mbox file and contains emails you will also see 'Inbox.msf' - this is an indexing file - no emails. You will find files that have the same name as your folders.
you can open the eg: 'Inbox' File (no extension) using 'Notepad'. Can you see a load of emails - those missing emails ? The oldest will at the top.
When you have found the profile which has all of those emails, make a note of its name and where it was located. Probably in a location like this: C:\Users\User Account\AppData\Roaming\Thunderbird\Profiles\Profile name\
Then, in thunderbird. Download this addon tool: ImportExportTool
How to Install Add-on Extension: After downloading addon extension *.xpi file to desktop or downloads folder.
In Thunderbird 'Tools' > 'Add-ons' or 'Menu icon' > 'Add-ons'
- Click on gear wheel icon and select 'Install Add-on From File'.
- Locate the *.xpi file you downloaded and click on 'Open'.
- You may need to restart Thunderbird when prompted.
Create a new folder with a name you have not used before. Move all the emails that are in the 'Inbox' into that folder.
Then use the tool to import all of those emails from old profile into the current profile. Right click on mail account name select 'ImportExporttools' > 'Import mbox file' select 'Import directly one or more mbox files' click on OK
then you have to locate those 'mbox' files. select an mbox file and click on 'Open'
Toad-Hall மூலமாக
Thank you! I managed to locate and import my folders and got back most of my old messages.