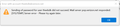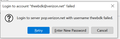One verizon.net/aol managed email account out of three stopped working
I use Thunderbird with three Verizon.net e-mail accounts which are managed through AOL. One of the accounts stopped working a couple of days ago and I get error messages (sending of password did not succeed-server error, and login to servers failed) see the attached screenshots.
Here are the steps I did to fix, but it still is not working on the one account: • I opened the e-mail account on aol.com and I can see I am receiving e-mail on aol.com • I entered the password and saved to password manager several times. • I changed the password on aol.com and changed it in password manager and re-entered into the “enter new password” several times. Double checked that it is correct is password manager. • Compared the server and security setting in thunderbird of the accounts that worked and they are the same. • Shut down my computer and restarted several times during this process
Is there anything else I should do? I searched the Thunderbird help pages and do not see anything else. Do not think it is a problem with McAfee since the other accounts work. Back in mid-November I did re-set all three e-mail accounts for the changes in Verizon/AOL e-mail but the e-mail on this account worked until a couple of days ago. Thanks
Solução escolhida
You mention changing password, but yahoo/aol servers have been making changes when it comes to people using third party programs and passwords. You need to set up 2 step verification and generate an app specific password.
Switch on 2 step: https://help.aol.com/articles/2-step-verification-stronger-than-your-password-alone
Generate app password: https://help.aol.com/articles/Create-and-manage-app-password quote: 1. Sign in to your AOL Account Security page. 2. Click Generate app password or Generate and manage app passwords. 3. Enter your app's name in the text field. 4. Click Generate password. 5. Follow the instructions below the password. - Be sure to enter the password into your app without any spaces. 6. Click Done.
Use this app password and your email address to sign in to your email app.
In Thunderbird
Menu app icon > Preferences > Privacy & Security
Passwords section
Click on 'Saved Passwords'
click on 'Show Passwords'
There will be two lines for the mail account - incoming and smtp outgoing, both lines need the password updating.
Right click on line and select edit password.
Make sure it is completely cleared and then copy in the app generated password.
Alternately : select each line and click on 'Remove' then click on 'Close' Exit and restart Thunderbird At the password prompt - enter the app generated password, select checkbox for Password Manager to remember it. Send an email as well, as it may also ask for password and it will need same app gnerated password.
Ler esta resposta no contexto 👍 0Todas as respostas (2)
Solução escolhida
You mention changing password, but yahoo/aol servers have been making changes when it comes to people using third party programs and passwords. You need to set up 2 step verification and generate an app specific password.
Switch on 2 step: https://help.aol.com/articles/2-step-verification-stronger-than-your-password-alone
Generate app password: https://help.aol.com/articles/Create-and-manage-app-password quote: 1. Sign in to your AOL Account Security page. 2. Click Generate app password or Generate and manage app passwords. 3. Enter your app's name in the text field. 4. Click Generate password. 5. Follow the instructions below the password. - Be sure to enter the password into your app without any spaces. 6. Click Done.
Use this app password and your email address to sign in to your email app.
In Thunderbird
Menu app icon > Preferences > Privacy & Security
Passwords section
Click on 'Saved Passwords'
click on 'Show Passwords'
There will be two lines for the mail account - incoming and smtp outgoing, both lines need the password updating.
Right click on line and select edit password.
Make sure it is completely cleared and then copy in the app generated password.
Alternately : select each line and click on 'Remove' then click on 'Close' Exit and restart Thunderbird At the password prompt - enter the app generated password, select checkbox for Password Manager to remember it. Send an email as well, as it may also ask for password and it will need same app gnerated password.
Thank you, worked like a charm.