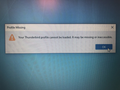How to Quickly Remove all Profiles and Email Data and Start as New
We have 100 laptops that we send to various sales reps throughout the year. We need to be able to quickly reset Thunderbird as if it is a fresh install after we receive the laptops back from the sales reps. Sometimes they install 5 or 6 different email profiles depending on their clients. We want to get rid of everything quickly and setup for a new sales rep. Can this be done with a push of a reset button? ...or do we have to setup a Windows ghost image and redownload all the windows updates, etc? Thanks for any advice.
Penyelesaian terpilih
Ok, we found the solution:
1. Delete the user profile as mentioned in the previous post: C:\Users\<Windows user account name>\AppData\Roaming\Thunderbird\Profiles\<Profile name>\
2. Delete the file: Profiles.ini located in: C:\Users\<Windows user account name>\AppData\Roaming\Thunderbird\
Then when you open Thunderbird it will act as if it has been newly installed.
Baca jawapan ini dalam konteks 👍 0All Replies (4)
If everything is set up in default locations:
IF Windows OS and computer has been set up with a 'User Account' which is the normal process for obvious security reasons then the profile is here:
- C:\Users\<Windows user account name>\AppData\Roaming\Thunderbird\Profiles\<Profile name>\
You just need to make sure Thunderbird is not running first and then delete the 'Thunderbird' folder from the 'Roaming' folder. This removes everything - all profiles - mail accounts - emails - address books - calendar data - the lot.
If there are several computer 'User Accounts' on a single computer then you would need to check each Windows user account.
When you next access the 'User Account on computer and start up Thunderbird, all the default folders get recreated as if new installation.
If you need to locate where that 'Thunderbird' folder is stored via Thunderbird:
- Start Thunderbird
- Menu app icon > Help > More TRoubleshooting Information
- Under 'Application Basics' section - about half way down look for 'Profile Folder' and click on 'Open Folder'
This opens a new window showing contents of that profile.
- Exit Thunderbird now - this is important.
- Go up directory three levels to the 'Roaming' folder and delete the 'Thunderbird' folder.
If you are using MAC OS Basically same sort of set set up just different folder names - still need to delete the 'Thunderbird' folder from the Users Account 'Library' folder.
- ~/Library/Thunderbird/Profiles/<Profile name>/
The tilde character (~) refers to the current user's Home folder, so ~/Library is the /Macintosh HD/Users/<username>/Library folder.
I tried the steps suggested above but it rendered Thunderbird unusable.
Thunderbird was completely shut down and I deleted the user <Profile name> as specified in C:\Users\<Windows user account name>\AppData\Roaming\Thunderbird\Profiles\<Profile name>\ and then tried to open Thunderbird but it failed to open with a message box stating: "Your Thunderbird profile cannot be loaded. It may be missing or inaccessible." I clicked the OK button and Thunderbird shut down.
I will try to reinstall Thunderbird to see if that fixes the issue.
After uninstalling and reinstalling Thunderbird it is still throwing the error message and will not work. It seems that deleting the user profile has completely broken the app... now we need to figure out how to get it working again.
Diubah
Penyelesaian Terpilih
Ok, we found the solution:
1. Delete the user profile as mentioned in the previous post: C:\Users\<Windows user account name>\AppData\Roaming\Thunderbird\Profiles\<Profile name>\
2. Delete the file: Profiles.ini located in: C:\Users\<Windows user account name>\AppData\Roaming\Thunderbird\
Then when you open Thunderbird it will act as if it has been newly installed.