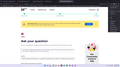tA folder named 'other bookmarks' on my bookmarks toolbar and will not delete. The delete option is grayed out.
Several years I logged into an extended family member's computer, accidentally sync from another browser and now this folder has been following me around. The thing is it's full of some really gross things. Mostly extreme right opinion pieces and just so much porn. I really want this folder to go away, but when I right click it the delete option is grayed out. I've tried deleting them one by one, but everything I close the window and reopen it again, all of the links are back. How do I purge this from my mozilla account?
All Replies (6)
If you look more closely to your screenshot then you will notice "Show Other Bookmarks" with a checkmark in front further down in that context menu. You merely need to click this item to hide the Other Bookmarks from the bookmarks toolbar.
I am aware that will make it so I can't see the bookmarks. How do I remove them entirely from being associated with my firefox account. It has been years, and they are disgusting. I want them gone.
Modified
If you want to delete the contents of Other Bookmarks, you can do it as follows:
(1) Open the Library window using Ctrl+Shift+O ("O" as in Organizer)
(2) Normally Firefox displays the contents of Other Bookmarks by default. If not, click Other Bookmarks in the left column.
(3) To delete everything on the right, press Ctrl+A (select all). When everything is highlighted, tap the Delete key on the keyboard, or right-click > Delete.
If you deleted the wrong thing, immediately find the Organize menu in the upper left corner of the Library window and use Undo.
Success?
A long time ago, the Other Bookmarks folder used to be the default for bookmarks created by clicking the star on the location bar. Current releases remember the last used folder, so there is less need to keep using this folder.
Not quite. I've done this before, twice. If I log out of firefox and then log back in, they show up again. Hence, my asking for help. I don't know why this folder keeps following me around.
What bookmarks appear in that folder ? Are you using Sync ?
If you use Sync, best is to disconnect Sync temporarily during troubleshooting.
This could be a problem with the places.sqlite and favicons.sqlite files in the Firefox profile folder.
- use the "Places Database" -> "Verify Integrity" button on the "Help -> More Troubleshooting Information" (about:support) page
If errors are reported with "Verify Integrity", close and restart Firefox or reboot and retry.
If "Verify Integrity" cannot repair places.sqlite, rename/remove all places.sqlite and favicons.sqlite files in the Firefox profile folder with Firefox closed. Firefox will rebuild places.sqlite and restore the bookmarks from the most recent JSON backup in the bookmarkbackups folder.
- keep a backup copy of places.sqlite in case a new places.sqlite database has to be created
- you lose the history when a new places.sqlite is created
You may have to restore an older bookmarks backup in the bookmarkbackups folder via the Bookmarks Manager (Library).
- Bookmarks -> Manage Bookmarks -> Import & Backup -> Restore
- https://support.mozilla.org/en-US/kb/restore-bookmarks-from-backup-or-move-them
See also:
- https://support.mozilla.org/en-US/kb/fix-bookmarks-and-history-will-not-be-functional
- https://support.mozilla.org/en-US/kb/cant-add-change-or-save-bookmarks
You can use the button on the "Help -> More Troubleshooting Information" (about:support) page to go to the current Firefox profile folder or use the about:profiles page (Root directory).
- Help -> More Troubleshooting Information -> Profile Folder/Directory:
Windows: Open Folder; Linux: Open Directory; Mac: Show in Finder - https://support.mozilla.org/en-US/kb/profiles-where-firefox-stores-user-data