
drop down website menue is nor working as it used to
I recently updated to the latest version of Firefox and now, when I go to the drop down menu from the browser bar (I think is a list of recently visited websites) and click on one of the URL's in the menu, Firefox does not go to that website, just stays on the default (in my case the Google search window). Not sure why or know what I need to do to fix it. It's like some setting has been switched off somehoe. Please help.
All Replies (4)
Could you attach a screenshot? There are two bars on the top - the right one is just to decide which search engine you want to use, while the left one (I assume the one you mean) is the URL bar.
Also, which OS are you running / what version? (Windows, Mac, etc)
Hello,
Try Firefox Safe Mode to see if the problem goes away. Firefox Safe Mode is a troubleshooting mode that turns off some settings and disables most add-ons (extensions and themes).
(If you're using an added theme, switch to the Default theme.)
If Firefox is open, you can restart in Firefox Safe Mode from the Help menu by clicking on the Restart with Add-ons Disabled... menu item:
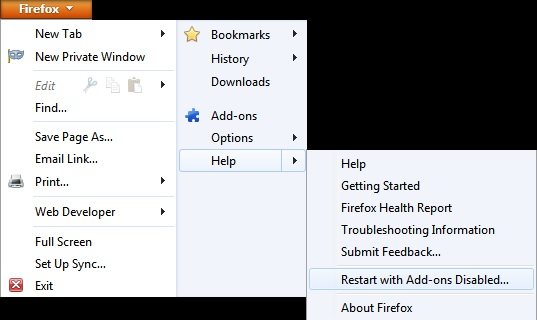
If Firefox is not running, you can start Firefox in Safe Mode as follows:
- On Windows: Hold the Shift key when you open the Firefox desktop or Start menu shortcut.
- On Mac: Hold the option key while starting Firefox.
- On Linux: Quit Firefox, go to your Terminal and run firefox -safe-mode
(you may need to specify the Firefox installation path e.g. /usr/lib/firefox)
Once you get the pop-up, just select "'Start in Safe Mode"

If the issue is not present in Firefox Safe Mode, your problem is probably caused by an extension, and you need to figure out which one. Please follow the Troubleshoot extensions, themes and hardware acceleration issues to solve common Firefox problems article to find the cause.
To exit Firefox Safe Mode, just close Firefox and wait a few seconds before opening Firefox for normal use again.
When you figure out what's causing your issues, please let us know. It might help others with the same problem.
Thank you.
Hi Hardlyhacking. Today I tried Firefox and it seems to be working as it should??? I'm not really sure what is going on!!?? To answer your questions though, it is the left hand bar which did not seem to work. The op system I'm on is Win 7 professional. I've not had trouble with Firefox before and it is my preferred browser as it just seems to do all I need. I have Chrome and Explorer as well but don't use much. If this problem rears it's head again I'll come back to you but as I said, it seems to be working again now (written with puzzled frown on face!) Thanks John Morris.
Hello,
Many site issues can be caused by corrupt cookies or cache. In order to try to fix these problems, the first step is to clear both cookies and the cache. Note: This will temporarily log you out of all sites you're logged in to. To clear cache and cookies do the following:
- Go to Firefox > History > Clear recent history or (if no Firefox button is shown) go to Tools > Clear recent history.
- Under "Time range to clear", select "Everything".
- Now, click the arrow next to Details to toggle the Details list active.
- From the details list, check Cache and Cookies and uncheck everything else.
- Now click the Clear now button.
Further information can be found in the Clear your cache, history and other personal information in Firefox article.
Did this fix your problems? Please report back to us!
Thank you.
