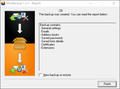Server move deleted e-mails
Moved to a new web server, changed the settings for my IMAP account in TB, then the inbox and sent folders went empty.
I have a 'backup' folder "INBOX.sbd" at about 400mb. Inside are several xxx.msf, xxx.html and xxx.dat files.
Can I use any of this to restore my inbox and sent messages to the new account?
선택된 해결법
If you go into 'Offline mode' can you still select emails and read them ? If no then you did not get full copies downloaded and you are still reliant on a server connection to see them.
re: , I still don't see any "mbox" files. Are you certain you are looking in the correct place. They would be in the profile folders location.
- Menu app icon > Help > TRoublshooting Information
Under 'Application Basics' section About half way down you will see 'Profile folder' in left pane with 'Open Folder' adjacent.
- click on 'Open Folder' button
It will open on your profile name folder.
- click on 'ImapMail' folder
- click on 'imap mail account name' folder
If you have full copies download there will be an 'Inbox' no extension mbox file and also an 'Inbox.msf' index file. There will be 'Sent' no extension mbox text file and its index file 'Sent.msf'.
If you only see the 'Inbox.msf' and 'Sent.msf' then you do not have full copies. You need to check settings and perform a download/sync.
Check: Have you set up Thunderbird to synchronise with 'Inbox' and 'Sent' to download full copies? In Account Settings > Synchronisation & Storage for that imap account 'Message Synchronising'
- Select checkbox 'Keep messages in all folders for this account on this computer'
- Click on 'Advanced..' button
- Make sure 'Inbox' and 'Sent' folder checkboxes are selected.
- Click on 'OK'
Click on OK
Now make sure you really did get full copies and go into Offline mode
- Menu app icon > File > Offline > Download/sync now
- Select 'Mail Mesages'
- Select 'Work offline once download and /or synchronisation is complete'
- Click on 'Select..' it will show you which folders get the full download.
- Inbox and Sent should be selected.
- click on Ok
- Click on OK
Follow 'Offline Copy section' below
If you are happy that you did get full copies In the 'profile folders' you can see 'Inbox' no extension mbox file and also 'Inbox.msf' index file. 'Sent' no extension mbox text file and its index file 'Sent.msf'.
Back in Thunderbird: go into offline mode and get copies into Local Folders as described below.
- Menu app icon > File > Offline > Work Offline
'Offline Copy section'
When you are in Offline mode, the 'two blue screen icon located bottom left in Status bar will turn into a two black screen icon (assuming you are still using version 68*).
I advise you use offline mode to do all the copying because it stops folders doing auto synchronising whilst you are trying to use the imap folder a lot to get copies into Local Folders.
You need to get 'Copies' of emails into 'Local Folders' mail account.
- Create some new folders in 'Local Folders' mail account.
- Select/highlight batches of email in the imap Inbox
- Right click on those emails and select 'Copy to' and choose a suitable folder in 'Local Folders' mail account.
I say use 'Copy to' because when you use 'Move to' it moves it/ deletes it from imap account. You do not want to do that just in case something goes wrong. You can always delete stuff when you know you have good copies in Local Folders. Repeat until all emails have been copied. Once all the emails have been copied over to Local Folders, just check to make sure you can read them.
If all is ok. Go back to online mode. Quick method - click on the 'two black screen icon' in Status bar and it will turn back to the blue screen icon when online again.
You will see emails in 'Local Folders' mail account.
At this point create a backup before you change anything.
Then create a second backup after you have changed all server settings to point at new server.
How to create Backup:
- Menu app icon > Help > TRoublshooting Information
Under 'Application Basics' section About half way down you will see 'Profile folder' in left pane with 'Open Folder' adjacent.
- click on 'Open Folder' button
A window opens showing contents of your profile name folder.
- C:\Users\<Windows user name>\AppData\Roaming\Thunderbird\Profiles\<Profile name>\
- Exit Thunderbird now - this is important.
- Go up the directory three clicks so you are in the 'Roaming' folder.
- Copy the 'Thunderbird' folder
- Paste the copy into somewhere suitable eg: external harddrive.
모든 댓글 (6)
Imap accounts can only display what is on server. Imap folders that you have subscribed to see - some are subscribed by default eg: Inbox and Sent, will synchronise with the same folders on the server to show what is being stored in those folders on the server. If you point that imap mail account via server settings to look at an empty Inbox on a different server then it will show you the empty Inbox.
Usually, before changing any settings, you get all folders synchronised and set up to accept full copy downloads, then you go into 'offline' mode, get copies into 'Local Folders' mail account and create a backup. Once all is copied to Local Folders and you can read emails, you know you have good copies, then you go back to online mode and change the server settings to point to new server.
If you had set up the Account Settings > Synchronisation & Storage' settings to synchronise all folders to download full copies then full copies (not just headers) would get downloaded into the imap account and would be stored in mbox files. The mbox files are text files; they would have same name as the folder and they do not have an extension.
If at this point you exited thundrebird and created a backup of the 'profile name' folder then you would have a copy of those emails. You would need to get them into 'Local Folders' mail account in order to see them.
So what do you really have in the backup ? MSF files (Inbox.msf) are index files and do not contain emails. SBD folder (Inbox.sbd) means you created subfolders in the Inbox folder. That folder may contain mbox (no extension) files with same name as the subfolder; they may contain emails.
If you do not have mbox files then you do not have any emails.
In which case, it might be worth trying to change the server settings to point back at old server to see if you can still establish a connection and then get full copies downloaded.
@Toad-Hall
Thanks for all that info! I followed your suggestion about reconnecting to the old server, and was able to recover all my messages Inbox and Sent.
You mentioned, "If you do not have mbox files then you do not have any emails." Now that I recovered my emails and can view each one using Thunderbird, I still don't see any "mbox" files.
What can I now do to ensure my emails don't again disappear when I reconnect to the new email server?
글쓴이 majorpayne1 수정일시
선택된 해결법
If you go into 'Offline mode' can you still select emails and read them ? If no then you did not get full copies downloaded and you are still reliant on a server connection to see them.
re: , I still don't see any "mbox" files. Are you certain you are looking in the correct place. They would be in the profile folders location.
- Menu app icon > Help > TRoublshooting Information
Under 'Application Basics' section About half way down you will see 'Profile folder' in left pane with 'Open Folder' adjacent.
- click on 'Open Folder' button
It will open on your profile name folder.
- click on 'ImapMail' folder
- click on 'imap mail account name' folder
If you have full copies download there will be an 'Inbox' no extension mbox file and also an 'Inbox.msf' index file. There will be 'Sent' no extension mbox text file and its index file 'Sent.msf'.
If you only see the 'Inbox.msf' and 'Sent.msf' then you do not have full copies. You need to check settings and perform a download/sync.
Check: Have you set up Thunderbird to synchronise with 'Inbox' and 'Sent' to download full copies? In Account Settings > Synchronisation & Storage for that imap account 'Message Synchronising'
- Select checkbox 'Keep messages in all folders for this account on this computer'
- Click on 'Advanced..' button
- Make sure 'Inbox' and 'Sent' folder checkboxes are selected.
- Click on 'OK'
Click on OK
Now make sure you really did get full copies and go into Offline mode
- Menu app icon > File > Offline > Download/sync now
- Select 'Mail Mesages'
- Select 'Work offline once download and /or synchronisation is complete'
- Click on 'Select..' it will show you which folders get the full download.
- Inbox and Sent should be selected.
- click on Ok
- Click on OK
Follow 'Offline Copy section' below
If you are happy that you did get full copies In the 'profile folders' you can see 'Inbox' no extension mbox file and also 'Inbox.msf' index file. 'Sent' no extension mbox text file and its index file 'Sent.msf'.
Back in Thunderbird: go into offline mode and get copies into Local Folders as described below.
- Menu app icon > File > Offline > Work Offline
'Offline Copy section'
When you are in Offline mode, the 'two blue screen icon located bottom left in Status bar will turn into a two black screen icon (assuming you are still using version 68*).
I advise you use offline mode to do all the copying because it stops folders doing auto synchronising whilst you are trying to use the imap folder a lot to get copies into Local Folders.
You need to get 'Copies' of emails into 'Local Folders' mail account.
- Create some new folders in 'Local Folders' mail account.
- Select/highlight batches of email in the imap Inbox
- Right click on those emails and select 'Copy to' and choose a suitable folder in 'Local Folders' mail account.
I say use 'Copy to' because when you use 'Move to' it moves it/ deletes it from imap account. You do not want to do that just in case something goes wrong. You can always delete stuff when you know you have good copies in Local Folders. Repeat until all emails have been copied. Once all the emails have been copied over to Local Folders, just check to make sure you can read them.
If all is ok. Go back to online mode. Quick method - click on the 'two black screen icon' in Status bar and it will turn back to the blue screen icon when online again.
You will see emails in 'Local Folders' mail account.
At this point create a backup before you change anything.
Then create a second backup after you have changed all server settings to point at new server.
How to create Backup:
- Menu app icon > Help > TRoublshooting Information
Under 'Application Basics' section About half way down you will see 'Profile folder' in left pane with 'Open Folder' adjacent.
- click on 'Open Folder' button
A window opens showing contents of your profile name folder.
- C:\Users\<Windows user name>\AppData\Roaming\Thunderbird\Profiles\<Profile name>\
- Exit Thunderbird now - this is important.
- Go up the directory three clicks so you are in the 'Roaming' folder.
- Copy the 'Thunderbird' folder
- Paste the copy into somewhere suitable eg: external harddrive.
All of that worked, but thinking about the days I cringed using Outlook I gotta say "Wheeeew!" If not for your detailed instructions, I would never figure this out.
I saved that account in the Local Folders section, and using MozBackup (still works on FF too!) I was able to backup all my accounts.
Thanks again man really. I hope to never go through that again though.
Please note that Mozbackup has not been maintained for a long time lsince 2012 and the creator does say "MozBackup is not being developed anymore. There are known issues and there is no time on my side to fix all issues and develop new features. Use MozBackup only on your risk. Thanks for understanding. "
I used to use it because it was so easy and convenient, but I stopped using it few years back as I could not take the risk. Now I do a manual backup by the method I mentioned at the bottom of my last comment.
I'm pleased to hear that you managed to rescue all your emails, sometimes it's too late to go back to original server, but always worth trying as you had nothing to lose and everything to gain.
Now you can delete emails in the original imap account so they get taken off the old server and change the server settings to point to the new server and you are good to go.
Please could you mark my previous comment - the one that had all those instructions as a 'Chosen solution'
Toad-Hall said
Please could you mark my previous comment - the one that had all those instructions as a 'Chosen solution'
Done. And thank you very much for sharing your knowledge.