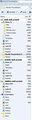why does it take so long to go from one message to another, always says not responding
I will download all of the incoming messages fine, but to go from one message to another it always takes forever, and in the top header it always comes up not responding.
すべての返信 (3)
Not responding can mean that something is going on in the background.
This could be updates for your OS, anti-virus product, Adobe etc.
It could be that your anti-virus program is scanning the email before allowing you to view it.
You do not mention what type of mail account you are talking about. If you have an IMAP mail account, subscribed folders download headers, then when you select an email the actual email needs to be downloaded to a temporary cache, which may then be scanned.
Subscribed folders can be synchronised to download a copy of the folder to the mail account which is then stored in thunderbird. Messages load faster when they are stored on a local drive. More info here: http://kb.mozillazine.org/IMAP https://support.mozilla.org/en-US/kb/imap-synchronization
I have a pop email account. Thunderbird used to work fine, as set up. I am on a windows 8 operating system. It I only for the past month that it has been acting up. It is not when the messages are being downloaded that this happens it is all of the time now, I click on a message to view it, and it take a while, then the screen will go white, and it will say at the top Mozilla thunderbird not responding. The blue wheel of death will spin, the screen will go back to normal and I may or may not get the selected message to pop up, sometimes I have to repeat this a couple of times before it comes up.
Thanks
Size of folder can cause slow performance.
As I do not know how you organise emails nor actual size of folders, can you do the following in the order stated..
1. Organise emails into various folders.
2. Archive messages that are older than eg: 3 months. To set up Archiving options: https://support.mozilla.org/en-US/kb/archived-messages
I would suggest you Archive by month and year and select to maintain folder structure. This means these emails will still be visible via the Folder Pane, just in a different folder under 'Archives'. You can see my 'Archives folder in the image below. Archiving reduces the size of folders, so using less memory to open them.
3. Move all good emails from Inbox to other folders
4. Delete all unwanted emails in Inbox.
5. When inbox is empty - right click on Inbox folder and select 'Compact'. Whilst it is not necessary to normally empty the Inbox prior to compacting, it is a good idea to do this if you are starting to get issues with that folder.
Background info:
When you delete a email, it is 'marked as deleted' and from your point of view it is removed from eg: inbox and placed in 'Trash'/ 'deleted' folder. In reality, it is still in the Inbox taking up space and 'marked as deleted'.
Compacting removes 'marked as deleted' emails.
So, you should compact folders on a regular basis to remove those 'marked as deleted' emails. This includes Junk folder. The Inbox may need more compacting than other folders as it gets more activity.
General useage:
Advisable to keep the Inbox low in email numbers and use as an inbox for incoming messages and not as a general storage for older mail.
I use an addon to help me know the size of my folders, which I have found to be very useful. See image below. Extra folder Columns addon - I only enable the 'Size' column, so it doesn't use much space.
how to install an addon extension: