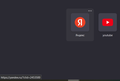Проблемы с интерфейсом
Когда я навожу курсор на какой либо сайт в нижнем левом или правом углу появляется ссылка на этот сайт, как это убрать?
Kiválasztott megoldás
You can hide the overlink information via code in userChrome.css
You can use either of these to only hide the overelink message on hide all the messages Firefox can display.
/* hide 'overlink' messages */
#statuspanel[type="overLink"] {opacity: 0 !important;}
/* hide all status messages */
#statuspanel {opacity: 0 !important;}It is not that difficult to create userChrome.css if you have never used it.
The first step is to open the "Help -> Troubleshooting Information" page and find the button to access the profile folder.
You can find the button to go to the profile folder under the "Application Basics" section as "Profile Folder -> Open Folder". If you click this button then you open the profile folder in the Windows File Explorer. You need to create a folder with the name chrome in this folder (name is all lowercase). In the chrome folder you need to create a plain text file with the name userChrome.css (name is case sensitive). In this userChrome.css text file you paste the text posted. On Mac you can use the TextEdit utility to create the userChrome.css file as a plain text file.
In Windows saving the file is usually the only time things get more complicated because Windows can silently add a .txt file extension and you end up with a file named userChrome.css.txt. To avoid this you need to make sure to select "All files" in the dialog to save the file in the text editor using "Save File as".
You need to close (Quit/Exit) and restart Firefox when you create or modify the userChrome.css file.
See also: More info about userContent.css and userChrome.css in case you are not familiar: *https://www.userchrome.org/what-is-userchrome-css.html
In Firefox 69 and later you need to set this pref to true on the about:config page to enable userChrome.css and userContent.css in the chrome folder.
- about:config => toolkit.legacyUserProfileCustomizations.stylesheets = true
- https://www.userchrome.org/firefox-changes-userchrome-css.html
Összes válasz (2)
Kiválasztott megoldás
You can hide the overlink information via code in userChrome.css
You can use either of these to only hide the overelink message on hide all the messages Firefox can display.
/* hide 'overlink' messages */
#statuspanel[type="overLink"] {opacity: 0 !important;}
/* hide all status messages */
#statuspanel {opacity: 0 !important;}It is not that difficult to create userChrome.css if you have never used it.
The first step is to open the "Help -> Troubleshooting Information" page and find the button to access the profile folder.
You can find the button to go to the profile folder under the "Application Basics" section as "Profile Folder -> Open Folder". If you click this button then you open the profile folder in the Windows File Explorer. You need to create a folder with the name chrome in this folder (name is all lowercase). In the chrome folder you need to create a plain text file with the name userChrome.css (name is case sensitive). In this userChrome.css text file you paste the text posted. On Mac you can use the TextEdit utility to create the userChrome.css file as a plain text file.
In Windows saving the file is usually the only time things get more complicated because Windows can silently add a .txt file extension and you end up with a file named userChrome.css.txt. To avoid this you need to make sure to select "All files" in the dialog to save the file in the text editor using "Save File as".
You need to close (Quit/Exit) and restart Firefox when you create or modify the userChrome.css file.
See also: More info about userContent.css and userChrome.css in case you are not familiar: *https://www.userchrome.org/what-is-userchrome-css.html
In Firefox 69 and later you need to set this pref to true on the about:config page to enable userChrome.css and userContent.css in the chrome folder.
- about:config => toolkit.legacyUserProfileCustomizations.stylesheets = true
- https://www.userchrome.org/firefox-changes-userchrome-css.html
DISCLAIMER: modifications made through a userChrome.css or userContent.css file can stop working as Firefox evolves in new releases, and can "break" Firefox in serious ways.