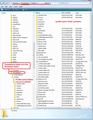Creating a new profile with same email
Each year I create a new profile called 201x. (Equal to the Year). This new profile will be 2019. So I create a profile for each year. I use the same email address for each profile. The idea behind this is to keep all my emails on pc but just show the current year (Current profile) emails. I have used complicated ways to do it in the past. What is the right way to do this.? In the new profile I also create new folders which are the same for every profile. However the new folders will be empty when profile is created.
Windows 7 x64. Thunderbird
Thanks for any help. Davo
Kiválasztott megoldás
Use 'Profile Manager' to create a new profile. Exit Thunderbird to create new profile. https://support.mozilla.org/en-US/kb/using-multiple-profiles Create the Profile and start thunderbird on that new profile. Add the mail account/email address and create folders.
Alternative assuming you are using a POP mail account.
- Create the new profile using 'Profile Manager'.
- Select the new profile
- Select the checkbox 'Use the selected profile without asking at startup'
- click on 'Exit'
Access location where Profiles are stored. eg: C:\Users\<Windows user name>\AppData\Roaming\Thunderbird\Profiles\<Profile name>\
- click on last years 'profile name' folder to see contents.
- Copy every file and folder - see image below to show what files and folders I'm talking about.
- Access the new 'Profile name' folder
- Delete all files and folders.
- Paste in all the copied files and folders
So basically you have a copy of last years profile.
Start Thunderbird on new profile.
Select each folder in turn and delete emails so folder is empty. then right click on folder and select 'Compact'
Do this for every folder. This may seem labourious, but it will mean you do not need to create mail accounts nor folders. It will also mean you have copied all your Message Filters and Preferences and address books. So it depends upon what you need to recreate as to whether you think this is an easier method.
Válasz olvasása eredeti szövegkörnyezetben 👍 1Összes válasz (2)
Kiválasztott megoldás
Use 'Profile Manager' to create a new profile. Exit Thunderbird to create new profile. https://support.mozilla.org/en-US/kb/using-multiple-profiles Create the Profile and start thunderbird on that new profile. Add the mail account/email address and create folders.
Alternative assuming you are using a POP mail account.
- Create the new profile using 'Profile Manager'.
- Select the new profile
- Select the checkbox 'Use the selected profile without asking at startup'
- click on 'Exit'
Access location where Profiles are stored. eg: C:\Users\<Windows user name>\AppData\Roaming\Thunderbird\Profiles\<Profile name>\
- click on last years 'profile name' folder to see contents.
- Copy every file and folder - see image below to show what files and folders I'm talking about.
- Access the new 'Profile name' folder
- Delete all files and folders.
- Paste in all the copied files and folders
So basically you have a copy of last years profile.
Start Thunderbird on new profile.
Select each folder in turn and delete emails so folder is empty. then right click on folder and select 'Compact'
Do this for every folder. This may seem labourious, but it will mean you do not need to create mail accounts nor folders. It will also mean you have copied all your Message Filters and Preferences and address books. So it depends upon what you need to recreate as to whether you think this is an easier method.
Thank you very much Toad Hall. I appreciate your detailed support. Got it and all working nicely. Davoleit