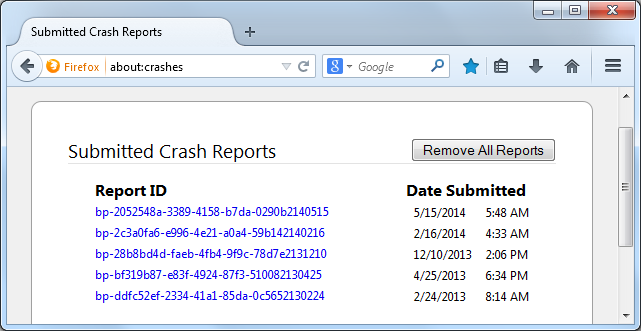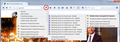Why do I see adds on items I serched for using Mozilla?
I use Mozilla every day. When I search for anything online, adds on those type products show up every where for weeks. I thought using Mozilla would stop tracking?...I am disappointed with you for this and your constant crashes.
All Replies (3)
Start Firefox in Safe Mode {web link} by holding down the <Shift> (Mac=Options) key, and then starting Firefox.
A small dialog should appear. Click Start In Safe Mode (not Refresh). Is the problem still there?
You may have ad/mal-ware. Further information can be found in this article; https://support.mozilla.org/en-US/kb/troubleshoot-firefox-issues-caused-malware?cache=no
Run most or all of the listed malware scanners. Each works differently. If one program misses something, another may pick it up.
In the address bar, type about:crashes<enter>. Note: If any reports do not have BP- in front of the numbers/letters, click it to submit them.
The crash report is several pages of data. We need the report numbers to see the whole report.
Using your mouse, mark the most recent 7 - 10 crash reports, and copy them. Press the Reply button. Now go to the reply box and paste them in.
For more help on crash reports, see; https://support.mozilla.org/en-US/kb/firefox-crashes-asking-support
Hi terryljam, when you first install Firefox, it is set up to have maximum compatibility with websites. When you block tracking or ads, some sites will not work correctly. But that is a choice you can make and here are some suggestions.
If you are not interested in keeping your browsing history, try using private windows with tracking protection. More information about this feature and how to manage it in this article: What happened to Tracking Protection?.
If you prefer to keep your history, you can change persistent cookies into session cookies so they are cleared automatically when you exit out of Firefox. Since most tracking is based on cookies, this should limit the duration of the "stalking" effect to a couple days at most. You can make exceptions for sites that you want to stay logged into from one session to the next.
To more closely manage cookies in Firefox, here's what I usually suggest:
(1) On the Options page, Privacy panel, select a default cookie policy among these options:
- Allow sites to set persistent cookies if they want ("Keep until: they expire")
- Allow sites to set only session cookies ("Keep until: I close Firefox") (I use and recommend this)
- Block sites from setting cookies (Uncheck the box for allowing sites to set cookies)
Note: to reveal specific privacy settings, choose "Firefox will: Use custom settings for history
(2) Install an extension that makes it easy to make site-specific changes, such as Cookie Monster.
The Cookie Monster button on the toolbar allows you to see permissions for first party and third party cookies and to change them.
https://addons.mozilla.org/firefox/addon/cookie-monster/
Sample screen shot attached -- the option to "Apply cookie settings to both HTTP and HTTPS" is turned on, which streamlines the menu. With this option you don't have to set/modify permissions for both HTTP or HTTPS on the same site.
You also could consider using an ad blocking add-on, such as this one:
https://addons.mozilla.org/firefox/addon/ublock-origin/
It adds a toolbar button that lets you learn more about what it is doing on a page and, if you don't get all of the expected content, to make an exception.
Finally, you can restrict sites from using the Flash player plugin, which some sites use for tracking. If you set Flash to Click-to-Play ("Ask to Activate"), pages can't use it until you approve it.
To set "Ask to Activate", open the Add-ons page using either:
- Ctrl+Shift+a (Mac: Command+Shift+a)
- "3-bar" menu button (or Tools menu) > Add-ons
In the left column, click Plugins. On the right side, look for "Shockwave Flash" and change "Always Activate" to "Ask to Activate".
With this setting, when you visit a site that wants to use Flash, you should see a notification icon in the address bar and usually (but not always) one of the following: a link in a black rectangle in the page or an infobar sliding down between the toolbar area and the page.
The plugin notification icon in the address bar typically looks like a small, dark gray Lego block. When the page wants to use a blocked plugin, the icon turns red to alert you to the concern.
If you see a good reason to use Flash, and the site looks trustworthy, you can go ahead and click the notification icon in the address bar to allow Flash. You can trust the site for the time being or permanently.
Hope this helps.