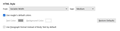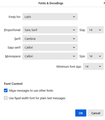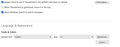Permanently setting zoom value?
I've recently upgraded my laptop to Kubuntu 22.04 and have been getting Thunderbird set up to my liking. Thunderbird respects the global Kubuntu font settings in the menus, accounts list and message list, which is great. But the default font size for displaying incoming messages is too small, and I can't adjust it using the system's global settings. I CAN adjust it using CTRL-+ and CTRL--, which works fine. However, I need to do this each time a start up Thunderbird. Is there any way to set the default zoom level permanently? I've looked at the settings options but can't see any way of doing this.
Chosen solution
Actually I was a little too hasty in my previous reply. Some emails ended up not looking great if I just upped the minimum font size without scaling the whole message.
I have now found a solution that works, but it involves a careful balance of three things:
- Changing the layout.css.devPixelsPerPx setting to get an acceptable size for displayed messages (via Settings>General>Config editor). For me, a value of 1.20 works well. This is discussed more in this thread: https://support.mozilla.org/en-US/questions/1352664
- Changing the application font size (View>Font Size) to get the size of fonts in the rest of the UI looking good (e.g. the accounts list, message list, etc).
- Setting the minimum font size as described in david's message above as a belt-and-braces measure, but it doesn't need to be set too high after the previous two steps.
It is advisable to restart Thunderbird after each change, to be sure that you are looking at the effect of each new setting.
I now finally have all parts of the UI looking good on my laptop and in a way that persists after restarting Thunderbird.
Ler a resposta no contexto 👍 1All Replies (7)
I should add that I have come across the layout.css.devPixelsPerPx option which allows me to zoom the whole UI, but that's not really what I need. I want to replicate the action of CTRL-+ and CTRL-- to set the zoom just of the message display window.
Have you tried View>FontSize? That setting continues once set. And for messages, you can set at settings>general and click the 'advanced' button on font size.
Thanks for your suggestions. View>Font Size will resize all fonts, including the account list and the message list, meaning that if I set it so that the message view is large enough, the fonts on all other aspects of the UI are too big. With Settings>General>Advanced settings don't seem to have much effect on the message view. I've tried with/out "Allow messages to use other fonts" and tried setting the fonts to really big size here (even the "Minimum font size"), but it doesn't seem to change the font size of messages, even after restarting the application (it does change the font if I disable "Allow messages to use other fonts", but not the font size). The only way I can achieve the result I am after - consistently scaling the fonts in the message view only - is by using CTRL-+ / CTRL--.
Okay, this may sound strange, but here is the real way to set fonts on Thunderbird. And I attached examples of my own setting of Calibri 14 as my default. Here goes: - in Tools>settings>general, set your default font. - then click the advanced button. Notice the drop-down menu at top. It probably says 'latin' or 'other writing systems' - this is IMPORTANT: - select 'latin from that menu, set your desired font and font size settings, click OK, - select 'otherwritingsystems' from the drop-down menu and set the IDENTICAL settings to what you did for Latin, and then click OK. In attached screenshots you will see my latin and otherwritingsystem match. Notice I also set monospace font. - and, if you have account set to compose HTML, then set that in tools>settings>composition to variable-width and medium font. Your selected font in prior steps will show. (You would only change the HTML font setting if your intent is for recipient to receive your preferred font - not my personal recommendation.) - Set Sending Format to 'automatic'
With these settings, your compose window and your sent folders will match. And if you don't write HTML, none will be sent . If you do these settings once, your font will always be consistent.
Thanks very much David. I think my main problem was that my minimum font size was set too small. And I had only adjusted the settings for Latin, but now have done so for Other Writing Systems too. I'm now getting acceptable font sizes on all messages, so many thanks!
Just a minor comment though: this still doesn't give quite the same effect as zoom (CTRL +/-), which zooms the whole message, including images etc., rather than just fonts. Being able to permanently set the default zoom level would still be a handy additional setting.
Chosen Solution
Actually I was a little too hasty in my previous reply. Some emails ended up not looking great if I just upped the minimum font size without scaling the whole message.
I have now found a solution that works, but it involves a careful balance of three things:
- Changing the layout.css.devPixelsPerPx setting to get an acceptable size for displayed messages (via Settings>General>Config editor). For me, a value of 1.20 works well. This is discussed more in this thread: https://support.mozilla.org/en-US/questions/1352664
- Changing the application font size (View>Font Size) to get the size of fonts in the rest of the UI looking good (e.g. the accounts list, message list, etc).
- Setting the minimum font size as described in david's message above as a belt-and-braces measure, but it doesn't need to be set too high after the previous two steps.
It is advisable to restart Thunderbird after each change, to be sure that you are looking at the effect of each new setting.
I now finally have all parts of the UI looking good on my laptop and in a way that persists after restarting Thunderbird.
Tim T modificouno o
I'm pleased it all worked out well.