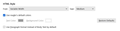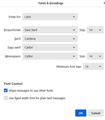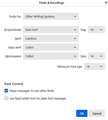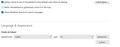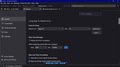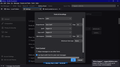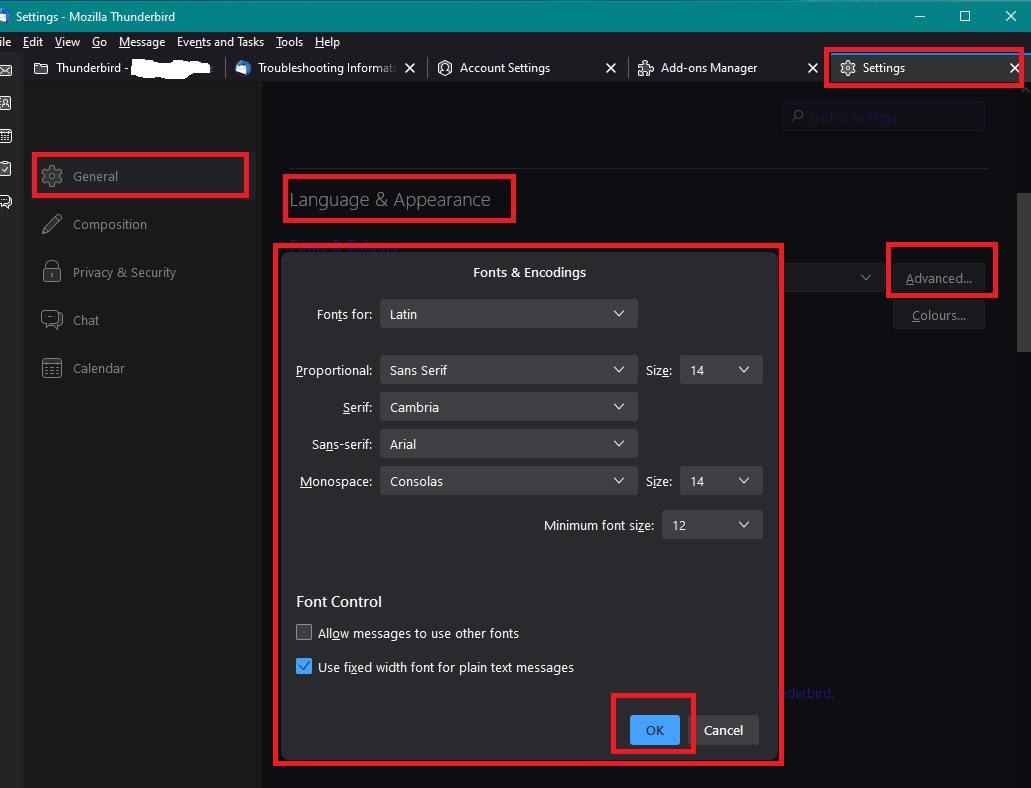Version 102.10.1 has many ways to change font size
In version 102.10.1 I can change the font size of the various Thunderbird panes independently. I've used the layout.css.devPixelsPerPx variable in the Config Editor to get the menu, folder index, headings, and other fixed parts of the UI to a reasonable size, but the message pane, reply quote, and other parts of the displayed text are way too large. I've tried to use the font size controls in Settings to adjust them, but with little luck.
So, what I would like to see is a concise table showing each font size parameter and exactly which panes and text it applies to. Or, I would like to see written instructions for making the font size the same for all text appearing in Thunderbird, anywhere in Thunderbird.
Or any other answer that is equivalent to these to help me achieve the same font size throughout Thunderbird.
Note: while I can see that some text is too large, I have not verified that a recipient would see text that is too large, since I'm not certain how to test for this, or how to text for both plain text and formatted text. I prefer to send plain text and receive formatted text, if that is relevant.
All Replies (11)
Okay, this may sound strange, but here is the real way to set fonts on Thunderbird. And I attached examples of my own setting of Calibri 14 as my default. Here goes:
- in Tools>settings>general, set your default font. - then click the advanced button. Notice the drop-down menu at top. It probably says 'latin' or 'other writing systems' - this is IMPORTANT: - select 'latin from that menu, set your desired font and font size settings, click OK, - select 'otherwritingsystems' from the drop-down menu and set the IDENTICAL settings to what you did for Latin, and then click OK. In attached screenshots you will see my latin and otherwritingsystem match. Notice I also set monospace font. - and, if you have account set to compose HTML, then set that in tools>settings>composition to variable-width and medium font. (You would only change the HTML font setting if your intent is for recipient to receive your preferred font - not my personal recommendation.) - Set Sending Format to 'automatic'
With these settings, your compose window and your sent folders will match. And if you don't write HTML (e.g., bold, italic, color), none will be sent . If you do these settings once, your font will always be consistent. This does not protect you from someone sending you a message in some god-awful font with 30 pt size, but this does provide consistency.
david, My settings look different from yours, so that I cannot apply your instructions. Are you sure you are using the same version of Thunderbird, Release version? Look at my screenshots, please.
What is different, other than theme color?
I don't understand your question. My problem involves font size, not theme color. As I said, I am unable to follow your instructions. They don't work as written.
What are you saying is different? Your screenshots appear the same as mine.
I hope this helps:
"- in Tools>settings>general, set your default font. "
I assume you mean Language & Appearance > Fonts & Colors > Default font.
It is currently set as Segoe UI, Size 12, and I am fine with that. It doesn't solve the problems.
"- then click the advanced button."
I assume you mean Language & Appearance > Fonts & Colors > Advanced...
"Notice the drop-down menu at top. It probably says 'latin' or 'other writing systems' - this is IMPORTANT: - select 'latin from that menu, set your desired font and font size settings"
I'm confused at this point. "Fonts & Encodings" does have "Latin" at the top, but then has four settings. Not sure what I desire for Proportional, Serif, Sans-serif, and monospace. Only Proportional and monospace have Size settings.
Also, you didn't mention Plain Text Messages > when displaying quoted plain text messages, nor did you mention any of the many font size settings in the Config Editor that I have changed.
That is why in my question I asked for a complete table of settings.
My response was in telling you HOW to set your preferred fonts for consistency, not to tell you which fonts or sizes to select. From what I posted, it shows that I set plain text to be the same as the assigned default. And I set a minimum font to avoid minuscule fonts from displaying. Notice that the serif and sans-serif showed your selected default and those will use the font of 12, as you selected.. A far as documenting every conceivable way to change fonts, I'll leave that to others as there are options not mentioned in this thread.
Can someone else please help? I'm seeing a variety of sizes in replies to messages in particular. If Thunderbird is going to allow such multiple font size parameters, at least it should document clearly its many font size parameters, explaining exactly what each one does. I don't see any such documentation currently.
When people send you emails, some might set a load of code which tries to control how that email looks.
You can control what you see to a good degree.
Setting up the font size to effect what you see in Message Pane area:
- Settings > General
- Under 'Language & Appearance'
- Click on 'Advanced' button
- At the top: Fonts for : select 'Latin'
- Proportional: Sans Serif uses font size of choice - I use 14px
- I set my Sans-Serif font as 'Arial'
Thunderbird offer some control over the small size of font. Some people might try to use a very small font size which I do not want, so I have set the 'Minimum font size' as '12px'. So if the email code is using 10px and 12px, then in my view the 10px becomes 12px and the 12px becomes 14px.
I am therefore settingup 14px as my Medium because I like it.
Then I check the following : Where it says 'Fonts for' select 'Other Writing Systems' from the drop down options Set up all the same settings you choice for the 'Latin' Reset back to 'Latin'
If you want to force some control over the choice of fonts:
- uncheck/do not select 'allow messages to use other fonts'
Please note, different fonts may use same size, but it does not mean they will look the same size. Some people may choose a font that's not available on your computer in which case the closest option gets used. Personally, I do not allow messages to use other fonts as I want more control. I want to force Arial.
Click on 'OK'
'Plain Text Messages' I use Style : Regular and Size: Regular This basically equates to what you have set up as 'Medium'
Athraithe ag Toad-Hall ar
The Write message window:
When sending emails, you may want a particular look which pleases you when composing, but it is advised that you do not impose this on people who receive your emails. After all, they may have different requirements due to the OS they use or maybe their eyesight is not as good as yours.
So if you choose the following then you will find, the settings will use what you chose when setting up the Message Pane.
So if you choose 'Variable width' and 'Medium' it does not set the specific font or size in the code, thus allowing the recipient more control over the readibility of the email.
Settings > Composition HTML Style Font: Variable Width Size: Medium
If you are using a dark theme, but you do not want the composing area to be dark - you want it white Do not choose 'Use readers default colours' Set the Text colour: black and the Background colour: white
If you do want the composing area to be dark like the theme then select 'Use readers default colours'
re :I've used the 'layout.css.devPixelsPerPx' variable in the Config Editor to get the menu, folder index, headings, and other fixed parts of the UI to a reasonable size,
The default setting is a Negative -1
Altering that setting is used to effect everything. The entire UI including the Message Pane, etc etc etc. That setting adjusts the size of a pixel. A single pixel is now using more space. It's having the same effect as if you had altered the screen resolution on your computer too force all the icons and text to be larger.
So now a size 14px will appear much larger because it is using more space. Thunderbird font size does not use 'points' like MSWord. So if you are used to using size 12 point when typing in MSWord document then this equates to 16 pixel size in Thunderbird.
This means you have a choice.
Either set all your font sizes much smaller, so they look more normal for you
OR Reset the 'layout.css.devPixelsPerPx' variable back to a negative -1 Adjust the Folder Pane, Message List, Menus using this method:
- View > Font Size > Increase font size
Then set the Font size to your preference.