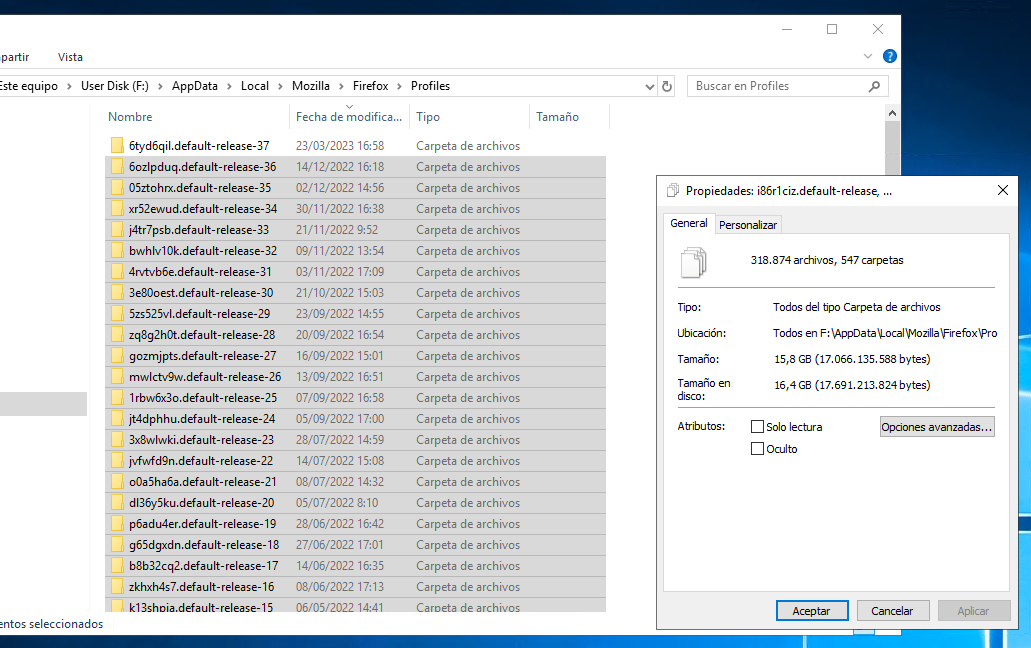Demasiados perfiles de Firefox acumulados en mi equipo Windows 10
Buenas tardes,
He podido comprobar que, cada vez que se actualiza Firefox se crea un nuevo perfil de Firefox y se almacena el perfil de Firefox antiguo.
Después de 2 años de tener Firefox funcionando, los perfiles acumulados en mi equipo Windows 10 pesan unos 15GB de archivos temporales variados.
Me gustaría poder configurar, que Firefox guarde de forma automática, los dos o tres últimos perfiles y no almacene más.
En mi caso tenía 37 perfiles de usuario almacenados en mi equipo. ¿Es posible esto que pido?
Gracias
Alle antwurden (3)
Hola, Nunca antes había visto ese problema, el funcionamiento normal es que conserve el mismo perfil siempre, cuando mucho podría crear un perfil nuevo ante un error en la actualización del perfil original, pero te das cuenta de esto porque el Firefox inicia como recién instalado, no se si es tu caso luego de cada instalación el Firefox inicia como recién instalado (sin contraseñas, marcadores, etc). Yo exportaría los marcadores y contraseñas (si tienes), luego crearía un nuevo perfil para finalmente importar los archivos exportados anteriormente. Con este el Firefox utilizaría un perfil nuevo y actualizado (ya que lo creas con la ultima version de Firefox) Saludos
Buenos días Gerardo, gracias por tu respuesta.
Exactamente este es mi caso, después de cada actualización de Firefox inicia como recién instalado, inicia como recién instalado (sin contraseñas, marcadores, etc) y tengo que recuperar los datos...
Lo de exportar marcadores y crear un nuevo perfil ya lo he hecho pero al actualizar pasa otra vez.
Bewurke troch xcn op
Hola, Que raro que pase con cada actualización, diría que realizar un copia del perfil como respaldo, vuelva a exportar los marcadores, también como respaldo, realices una instalación limpia y vuelve a recuperar los marcadores desde los datos respaldados:
Algunos problemas de Firefox pueden solucionarse si se realiza una "reinstalación limpia". Esto significa que se eliminan los archivos de programa de Firefox y después se reinstala el programa. Este proceso no elimina la información de tu perfil de Firefox, como marcadores o contraseñas, ya que esa información se almacena en una ubicación distinta.
Para volver a instalar Firefox, sigue estos pasos. Nota: Puede que quieras imprimir estos pasos o visualizarlos en otro navegador.
- Descarga la última versión de escritorio de Firefox desde mozilla.org (o elige el instalador para tu sistema operativo e idioma en esta página) y guarda el archivo de instalación en tu ordenador.
- Cuando finalice la descarga, cierra todas las ventanas de Firefox (o abre el menú de Firefox
 y haz clic en el botón de Salir de Firefox
y haz clic en el botón de Salir de Firefox  ).
).
- Elimina la carpeta de instalación de Firefox que por defecto se encuentra en una de las siguiente rutas:
- Windows: (Nota: comprobar las dos carpetas)
- C:\Program Files\Mozilla Firefox
- C:\Program Files (x86)\Mozilla Firefox
- Windows: (Nota: comprobar las dos carpetas)
Si descargaste e instalaste el paquete binario desde la página de descarga de Firefox, simplemente elimina la carpeta firefox de tu directorio de inicio.
- A continuación, procede a reinstalar Firefox:
- Haz doble clic sobre el archivo de instalación y sigue los pasos que se indican en el asistente.
- Cuando el asistente finalice, elige iniciar Firefox directamente cuando pulses el botón de Finalizar.
Si quieres más información sobre cómo volver a instalar Firefox, accede a este enlace.
Vuelve a escribirnos para ver que sepamos si te ha sido de ayuda.
¡Gracias!