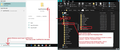email addresses
When I transferred Thunderbird from my old computer to my new computer, my messages transferred but my email addresses did not. What do I need to do to transfer my email addresses.
Toutes les réponses (2)
If you transfered everything correctly then you should have all your addresses books auto copied.
Did you do this ?
Please note when you want to copy data from One computer to another: 1. Make sure you have same version of Thunderbird installed on both computers.
This is the process you use: Computer OLD
- In Thunderbird make sure folders have been manually compacted to ensure all files are as small as possible.
- Exit Thunderbird
Access profile via this method:
- In Windows search type: %Appdata% - see image below
- Select '%Appdata% file folder
- Select 'Roaming' folder
- Copy the 'Thunderbird' folder to an external hard drive.
Computer New
- Exit Thunderbird if running
Access profile via this method:
- In Windows search type: %Appdata% - see image below
- Select '%Appdata% file folder
- Select 'Roaming' folder
- Delete the 'Thunderbird' folder
- Paste the copied 'Thunderbird' folder from external harddrive into the 'Roaming' folder
- Start Thunderbird.
Modifié le
How to import only the AddressBooks: These are located in the profile name folder.
- Personal Address Book - 'abook.sqlite' file
- Collected Addresses - 'history.sqlite' file
Both of the above can be directly copy pasted into the new profile name folder replacing the empty default ones. (I would delete the empty ones first then paste in copied files or allow replacing/overwriting).. To do that you must Exit Thunderbird before copy pasting anything between the profile name folders. Any other eg: 'abook-1.sqlite' file can only be imported via Address book, so this must occur later on after restarting Thunderbird. However, please note - you can use the Address Book 'Import' tool to import any address book.
It's worth noting that in the 'profile name' folder there is a file called 'prefs.js' file - it's worth putting a COPY of that on the desktop. It can be opened using a simple text editor eg: Notepad. Why copy this to desktop ? It means you can discover the name you gave to the address book. May prove to be useful later on.
In Address Book The 'Import' button is located near the bottom of the left pane.
- Import > SQLite databases
- click on 'Continue'
- locate the old profile
If you want to import one of the default address books eg: 'Personal Address Book'
- select eg: 'abook.sqlite' and click on 'Open'
- Choose 'Personal Address Book' and click on 'Continue'
IF you want to import an address book you created (they tens to have a number eg: abook-1)
- select eg: 'abook-1.sqlite' and click on 'Open'
- Choose 'Create a new directory called 'abook-1'and click on 'Continue'
- As it should have all the same format it should get imported ok.
- Then in address book check it's contents and then you can rename the address book to a more suitable name - Alternatively - look in the 'pref.js' file you put on the desktop - it can be opened using eg: Notepad. Scroll down to the where the 'ldap' section starts and you should be able to work out what name was used for abook-1.sqlite.
eg: 'abook-2.sqlite' address book is called 'Business'
- user_pref("ldap_2.servers.Business.filename", "abook-2.sqlite");
- user_pref("ldap_2.servers.Business.description", "Business");
Modifié le