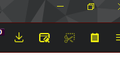La opción de captura de pantalla no funciona en la barra de tareas.
Buenas, en la barra de herramientas tengo la opción de la captura de pantalla. Ahora en la actualización a la versión de Firefox 89.0, el icono de la captura de pantalla aparece como "apagado" y no me deja hacer captura de pantalla en ninguna página que visito, excepto si lo hago clickando el botón derecho, donde sí aparece la opción y me deja realizarla. El caso es que es muchísimo más cómodo, al menos para mi, el tener la opción de captura de pantalla en la barra de herramientas con solo clickar encima.
Espero poder solucionar este problema con vuestra ayuda.
Muchas gracias.
Solution choisie
¡Hola!
Intenta iniciar Firefox en el Modo seguro para ver si se soluciona el problema. El Modo seguro de Firefox te permite solucionar algunos problemas, ya que deshabilita temporalmente la aceleración de hardware, restablece algunas configuraciones y desactiva los complementos (extensiones y temas).
Si tienes abierto Firefox, puedes reiniciarlo en el Modo seguro a través del menú Ayuda:
- Haz clic en el botón de menú
 , en Ayuda
, en Ayuda  y selecciona Reiniciar con los complementos desactivados.
y selecciona Reiniciar con los complementos desactivados.
Si Firefox sigue sin ejecutarse, puedes iniciarlo en Modo seguro haciendo lo siguiente:
- En Windows: Mantén presionada la tecla Shift cuando selecciones el acceso directo de Firefox en el escritorio o en el menú Inicio.
- En Mac: Mantén presionada la tecla option al iniciar Firefox.
- En Linux: Cierra Firefox, ve a Terminal y ejecuta firefox -safe-mode
(puede que tengas que especificar la ruta donde se encuentra Firefox; por ejemplo /usr/lib/firefox)
Cuando aparezca la ventana de Firefox en Modo seguro, selecciona "Iniciar en Modo seguro".
Si el problema no aparece en el Modo seguro de Firefox, puede que la causa sea una extensión, un tema o la aceleración de hardware. Sigue las instrucciones de este artículo para averiguar cuál es la causa.
Para salir de Firefox en Modo seguro solo tienes que cerrar Firefox y esperar unos segundos antes de volver a abrirlo en el modo normal.
Cuando averigues cuál es la raíz de tu problema, cuéntanoslo. Puede que ayude a otros usuarios que tengan el mismo problema.
¡Gracias!
Lire cette réponse dans son contexte 👍 1Toutes les réponses (1)
Solution choisie
¡Hola!
Intenta iniciar Firefox en el Modo seguro para ver si se soluciona el problema. El Modo seguro de Firefox te permite solucionar algunos problemas, ya que deshabilita temporalmente la aceleración de hardware, restablece algunas configuraciones y desactiva los complementos (extensiones y temas).
Si tienes abierto Firefox, puedes reiniciarlo en el Modo seguro a través del menú Ayuda:
- Haz clic en el botón de menú
 , en Ayuda
, en Ayuda  y selecciona Reiniciar con los complementos desactivados.
y selecciona Reiniciar con los complementos desactivados.
Si Firefox sigue sin ejecutarse, puedes iniciarlo en Modo seguro haciendo lo siguiente:
- En Windows: Mantén presionada la tecla Shift cuando selecciones el acceso directo de Firefox en el escritorio o en el menú Inicio.
- En Mac: Mantén presionada la tecla option al iniciar Firefox.
- En Linux: Cierra Firefox, ve a Terminal y ejecuta firefox -safe-mode
(puede que tengas que especificar la ruta donde se encuentra Firefox; por ejemplo /usr/lib/firefox)
Cuando aparezca la ventana de Firefox en Modo seguro, selecciona "Iniciar en Modo seguro".
Si el problema no aparece en el Modo seguro de Firefox, puede que la causa sea una extensión, un tema o la aceleración de hardware. Sigue las instrucciones de este artículo para averiguar cuál es la causa.
Para salir de Firefox en Modo seguro solo tienes que cerrar Firefox y esperar unos segundos antes de volver a abrirlo en el modo normal.
Cuando averigues cuál es la raíz de tu problema, cuéntanoslo. Puede que ayude a otros usuarios que tengan el mismo problema.
¡Gracias!