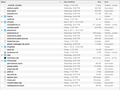Cannot move Thunderbird to a new mac hard drive
I recently replaced the internal hard drive in my mac and am not able to move Thunderbird over to my new drive. I have access to my old drive via a usb docking bay, so I copied Thunderbird, placed it in my Applications folder and found the profile info and moved that as well to the Library folder. I even went into the Terminal to make sure the profile name is pointing to the right folder, but still nothing. Every time I open Thunderbird, it is asking me to set-up a new e-mail like I'm a new user.
I went into the "Mail" folder inside the my profile folder and can see my e-mails sitting there, I just don't know how to load them into Thunderbird. I'm not sure what else to do?
Toutes les réponses (15)
I've tried everything in that document...
I've created a new profile and pointed it to the default profiles folder.
I've modified the "profiles.ini" document and pointed it to the default profiles folder.
It also says to go Account Settings -> Server Settings page, and use the "Browse" button to update its location, but there are no accounts and no "Browse" button when I go to that section after opening Thunderbird.
Is there possibly a file in my profiles folder that needs to be deleted/modified or something more advanced that I need to do?
Here are the contents of my Profile folder:
Modifié le
your profile folder will be in a folder structure like this.
~/Library/Thunderbird/Profiles/at28phn2.default
If it is not put it in such a place, put it there.
Start Thunderbird with the profile manager command line switch. Select the new button and point it to the at28phn2.default folder Set the profile manager with what profile to start next time with and restart.
An alternative of allow Thunderbird to start go to the troubleshooting information on the help menu and select the show button for the profile folder. This will open finder in the current profile folder. Close Thunderbird and copy the files and folder in the image you have above into that folder and restart Thunderbird. That way you replace the data, but do not have to specify a new profile location
I tried creating a new profile and pointing it to the correct default folder already, but I just tried it again and it still won't load my info when I open Thunderbird.
I also tried modifying the "profiles.ini" document again with the correct info, but still nothing.
Did you happen to look at the image I attached...is there anything that shouldn't be there?
did you try mu final option which does not require changing anything?
Mu final option?
So I made a typo.
An alternative of allow Thunderbird to start go to the troubleshooting information on the help menu and select the show button for the profile folder. This will open finder in the current profile folder. Close Thunderbird and copy the files and folder in the image you have above into that folder and restart Thunderbird. That way you replace the data, but do not have to specify a new profile location
I opened Thunderbird...Help/Troubleshooting..."Show in Finder" and moved all of the information into the new default folder listed and restarted and still the same the same thing. It always behaves as if I'm setting up Thunderbird for the first time?
Is there a way to get Thunderbird to manually load my old e-mails once it's installed? I can see the e-mails in the "Mail" folder my default folder, but Thunderbird just will not access them upon start-up.
Thunderbird also creates a new "default" folder when I restart the program?
did you move the entire profile contents, or just that folder (it does not work).
Sorry for the late reply, but I'm still having the same problem...to answer your last question I copied and pasted all of the contents from the original profile folder into the new profile folder.
No matter what I do, when I open Thunderbird it will not load the content in my profile folder into the program.
Modifié le
for this copy and paste to work you must start with the folder Thunderbird as it contains the profiles.ini file that Thunderbird looks to to find the profile.
Clearly you are not getting something right. Go into your Thunderbird. on the Help menu select troubleshooting information. Click the show folder button for the profile.
See a file called abook.mab?
Bow close Thunderbird
Locate the folder in your old profile with the same file.
copy everything in that folder and it's sub folders to the folder you were placed in when you clicked the show profile button.
Restart Thunderbird.
I've already done what you suggested several times.
1. Find the profile folder in the Library or via Thunderbird
2. Copy & paste all contents from old folder into new folder
3. Checked profiles.ini doc to make sure it's pointing to the correct profile folder
I've followed all of the steps and Thunderbird just WILL NOT load the info. It assumes I'm setting it up for the first time every time I start the program.
Are there any other files inside the profile folder that need to be modified? I'm not sure what else to do at this point.
Thunderbird opens the profile ini file. If the folder it thinks it is using is not there or does not contain a profile folder then it goes into the startup a new profile wizard.
What I am saying is your clearly missing a step./ Or putting the stuff in the wrong folder. if you do it correctly there is nothing in Profiles.ini to check as it has not moved.
However there is another way and obviously your going to have to use it.
These instructions use the profile manager to tell thunderbird where you have actually put the profile. http://kb.mozillazine.org/Moving_your_profile_folder_-_Thunderbird
There is only one Profiles folder in the Thunderbird folder in the Library so I don't know how I could be putting the .default folder in the wrong Profiles folder.
Also there is only one Profiles.ini doc and that is pointing to the only .default Profiles folder.
- [General]
- StartWithLastProfile=1
- [Profile0]
- Name=default
- IsRelative=1
- Path=Profiles/lcd1ruxx.default
- Default=1
Somehow I think there's a glitch in the Thunderbird software.
Anyway, I have a copy of the "Moving your profile folder" and have tried several of the solutions listed, but I'll look again.