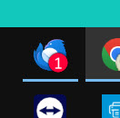New Mail Badges in Windows 10 - TB 115.1.1 (32-bit)
Hi, I have recenty noticed I get new email count on the icon in the windows task bar.
This appers to be new function, I had not noticed it before.
When I open new mail items in TB, I would have expected the count of new mail to decrease, but it doesn't.
For example, if I come back to my laptopp, and see that I have new mail, then I read the mail, but unless I switch from the inbox to another folder (sent / all mail etc) and switch back to the inbox, only then does the task bar icon decrease or show no number.
In the screenshot, I have already opened the new mail and it still shows 1 new item, and if I click the 'get messages button', or switch folders, the number then disappears.
Only a small glitch, but as it appears to not be working as you would expect, it is not really of use.
Thanks, Paul
Modified
Chosen solution
Hi, Paul!
The solution is an easy, five-second one. Open the Settings window (not Account Settings, but Settings) and scroll down in the General settings to Incoming emails, and click the App Icon Options button. Now select (dot) the Count of Unread Messages option, not the Count of New Messages option. Then click OK and close settings and close and restart Thunderbird, and from now on, the icon badge number will change every time you open and read a new message, just the way you wanted it to.
HAGD.
Read this answer in context 👍 2All Replies (2)
Chosen Solution
Hi, Paul!
The solution is an easy, five-second one. Open the Settings window (not Account Settings, but Settings) and scroll down in the General settings to Incoming emails, and click the App Icon Options button. Now select (dot) the Count of Unread Messages option, not the Count of New Messages option. Then click OK and close settings and close and restart Thunderbird, and from now on, the icon badge number will change every time you open and read a new message, just the way you wanted it to.
HAGD.
Another small thing: If you find the icon badges just annoying rather than informative, use the Icon Badge checkbox in the App Icon Options window. Unchecking it will stop the showing of the numeric badges completely.