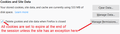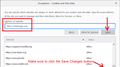Enhanced Tracking Protection>Cookies. COMPARE THE FOUR DROPDOWN OPTIONS
There are four alternative options in the dropdown for Enhanced Tracking Protection>Cookies:
- 1. Cross-site and social media trackers
- 2. Cookies from unvisited web sites
- 3. All third party cookies
- 4. All cookies
My question: Are these listed in order of scope, meaning more powerful and comprehensive options as one reads down the list? If "yes", then: What types of cookies are further blocked by going from #1 above to #2? What types of cookies are further blocked by going from #2 to #3? What types of cookies are further blocked by going from #3 to #4? Answers to the above would be helpful in deciding which level of blocking to choose.
Valgt løsning
Hi Quenchoo, to add the above:
Option #1 is based on a list compiled by humans, and is designed to balance privacy and site breakage. I recommend using #1, with a twist noted at the end (below the line).
Option #2 is an automated filter based on history: if you have not visited a site, then it cannot set cookies. This apparently was adopted from an old version of Safari.
Of course, this option only affects third party cookies, because the site you are visiting is always considered a site you have visited, if you see what I mean. So let's say the site embeds content from Amazon.com, Facebook.com, Google.com, and Blahblah.com. You have visited the first three, but never visited Blahblah.com. Firefox will accept/return cookies for the three you visited, but not the fourth one. So unlike Option #3, many third party cookies are allowed by Option #2. Will there be occasional breakage? Probably pretty rare.
- - - -
One thing you can do to allow sites to work normally but cut down on long-term tracking is to limit cookie lifetimes to your current session. Next time you exit out and restart Firefox, those session cookies are gone. If you use this method, you won't stay logged in to some sites, so for those where you want to stay logged in, you'll need to grant an exception.
If you scroll down the Options page to the Cookies and Site Data section, you'll see the controls for this:
<center> </center>
</center>
When you click Manage Permissions, you can add sites you want to "Allow" to set persistent cookies:
<center> </center>
</center>
Make sure to include the protocol (usually https://) before the host name. If in doubt, use the base domain, for example, https://mozilla.org (i.e., without www).
Læs dette svar i sammenhæng 👍 0Alle svar (2)
3 and 4 should be obvious as 4 (All cookies) blocks all the cookies and that could make a lot of website make malfunctioning. 3 (All third party cookies) means that all third-party cookies from other domains will be blocked and only cookies for the current domain are allowed. 2 (Cookies from unvisited web sites) means that third-party cookies for websites that you have visited are allowed: i.e. if a website embeds content from another website like a YouTube video then your YT cookies are passed with the request it you have visited YT before (i.e. you have YT cookies). 1 (Cross-site and social media trackers) means that only special cookies that are part of a special block list are blocked.
The more cookies you block the more likely is that you can encounter issues with website not working properly or specific content is absent. 1 and 2 will normally work unless websites complain or you notice issues and in that case you can disable Tracking Protection via the blueish highlighted shield icon.
Firefox shows a blueish highlighted shield icon at the left end of the location/address bar in case Tracking Protection is blocking content. You can click shield icon for more detail and possibly disable the protection. You can check in the Web Console what content is blocked.
- "3-bar" menu button or Tools -> Web Developer
- https://support.mozilla.org/en-US/kb/enhanced-tracking-protection-firefox-desktop
Valgt løsning
Hi Quenchoo, to add the above:
Option #1 is based on a list compiled by humans, and is designed to balance privacy and site breakage. I recommend using #1, with a twist noted at the end (below the line).
Option #2 is an automated filter based on history: if you have not visited a site, then it cannot set cookies. This apparently was adopted from an old version of Safari.
Of course, this option only affects third party cookies, because the site you are visiting is always considered a site you have visited, if you see what I mean. So let's say the site embeds content from Amazon.com, Facebook.com, Google.com, and Blahblah.com. You have visited the first three, but never visited Blahblah.com. Firefox will accept/return cookies for the three you visited, but not the fourth one. So unlike Option #3, many third party cookies are allowed by Option #2. Will there be occasional breakage? Probably pretty rare.
- - - -
One thing you can do to allow sites to work normally but cut down on long-term tracking is to limit cookie lifetimes to your current session. Next time you exit out and restart Firefox, those session cookies are gone. If you use this method, you won't stay logged in to some sites, so for those where you want to stay logged in, you'll need to grant an exception.
If you scroll down the Options page to the Cookies and Site Data section, you'll see the controls for this:
<center> </center>
</center>
When you click Manage Permissions, you can add sites you want to "Allow" to set persistent cookies:
<center> </center>
</center>
Make sure to include the protocol (usually https://) before the host name. If in doubt, use the base domain, for example, https://mozilla.org (i.e., without www).