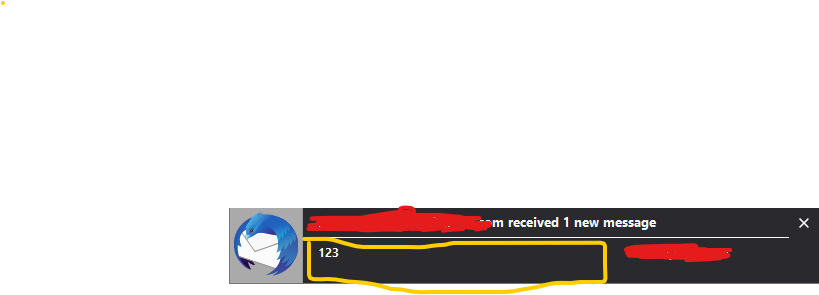Thunderbird Notification on Windows 11, message preview not working
I've noticed this on my laptop. I'm a new freshly installed Windows 11 and freshly installed Thunderbird. I noticed that the Message Preview on Notification Center is not working. On the other hand, on my desktop, it is working fine. What seems to be the problem? Is there any logs that I can share so that we can fix this problem? I've also disable and enable the message preview on the Settings of Thunderbird, but it is not working.
All Replies (3)
In Thunderbird you can VERY EASILY turn on or turn off the Message Viewing Pane by simply pressing F8.
Regards
willjoe24421 said
In Thunderbird you can VERY EASILY turn on or turn off the Message Viewing Pane by simply pressing F8. Regards
Kindly read my problem before you answer.
The correct one on the right appears to have this selected:
- Settings > General > Incoming Mails > Customise'
- Selected: 'Show an alert'
- Selected: 'Message Preview Text'
- Selected: 'Subject'
- Selected: 'Sender'
The one on the left- the one with issue - seems to have this:
- Selected: 'Show an alert'
- NOT Selected: 'Message Preview Text'
- Selected: 'Subject'
- Selected: 'Sender'
but I'm assuming you did select 'Message Preview Text'
Check this:
- In 'Settings' > 'General'
- scroll to bottom and click on 'Config Editor'
- in search type: preview
- locate: mail.biff.alert.show_preview = true
- If it says 'false' - toggle to say 'true'
Check length
- locate: mail.biff.alert.preview_length = 40
- If it does not say 40 then:
- click on the pencil icon
- completely clear and then type 40
- click on the tick icon to save.
If you have corect settings and still not working correctly:
Restart Thunderbird using 'Help' > 'Troubleshoot Mode' and click on - 'Continue in Troubleshoot Mode', do you still see the same issue?