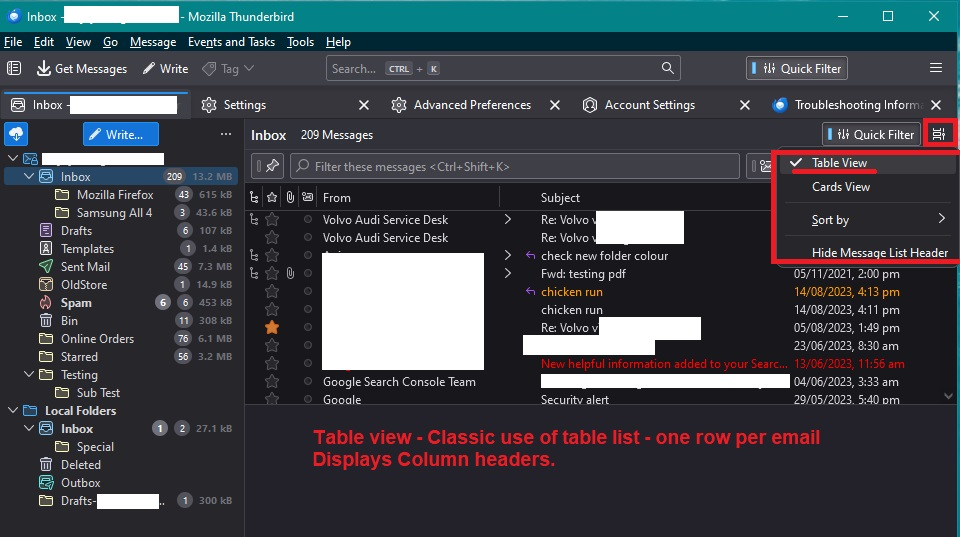Bulk deletion of un-opened emails and construction of filters to keep unwanted emails out of my inbox.
I came to Thunderbird because I have been using an email server - btinternet - for many years and it has become clogged with a backlog of emails many of which were not opened and remain so. I would like to retain my email address, [email protected], it is a vitally important one for my work. But I would ike to use and manage it Thunderbird which is already working well for me. However, it is important to do both of two things. First, I need to bulk delete all unopened emails - some 160,000 of them. And second, I would like to construct filters to keep a wide range of incoming emails out of my inbox. Please help!
All Replies (4)
Thunderbird has filters for unread messagesl and for predefined spam or other uses. I suggest first using fiters to move selected messages to a tempirary folder to ensure you don't delete important messages
Thank you David. But how do I use filters to move selected messages? I would value your guidance. Thanks, John
1. You would need to create an IMAP mail account in Thunderbird for that existing email address.
Imap accounts mean you can access all folders which already exist on the server as seen via webmail. It also means you choose to download full copies of emails or just headers and this choice can be set up for all folders or specific folders. It also means if you choose to download full copies then you can create a backup. It also means you can choose to keep copies of specific emails in the default 'Local Folders' mail account - really handy if you need to delete email off server, but want to keep a copy.
Thunderbird has two different ways of viewing emails and I would recommend you use the 'Table View' when it comes to viewing lists as they take up less space. See image below as a guide to enable the 'Table View'
2. Message Filters There are various ways to 'filter' messages in Thunderbird.
example 1 select a folder - in this example lets use the 'Inbox' Use the 'Quick Filter' toolbar to only display unread emails in that selected folder. Enable the 'Quick Filter' toolbar if not displaying. Click on the 'Unread' button to display only unread emails.
If all the unread emails are those you wish to delete: Use 'Ctrl+'A' to highlight all emails they will display in lower Message PAne area as 'n' conversations where 'n' is a number You will see an 'Archive' and a 'Delete' button click on 'Delete' All selected Emails will now get moved to the imap 'Trash' folder
If you want to select only unread which are older than a specific date: Click on first email you wish to delete to highlight it. hold down 'Shift' key scroll down and click on last email or any email lower if doing it in batches as there may be a lot of emails. all emails in between get highlighted.
At this point, you can still check the emails that get put into 'Trash', so if you deleted in error then it can still be rescued and moved into a folder of choice.
To fully remove all the deleted emails from trash:
- Right click on 'Trash' and select 'Empty Deleted'
Then 'compact' the folder from which you deleted the emails. Compacting is not compressing. Compacting checks the file containing all emails and removes everything which has a mark as deleted tag applied. This completely removes all traces of deleted emails and recovers space.
- Right click on Inbox folder in left 'Folder Pane' and select 'Compact'
Compacting is a quick process - often less than a second, but a large deletion may be a couple of seconds, you should see info on compacting process in bottom status bar. I advise that whilst it is compacting the Inbox, do not try to use the Inbox and do not exit Thunderbird.
Info on compacting: https://support.mozilla.org/en-US/kb/compacting-folders
You can also use 'Message Filters' 'Tools' > 'Message Filters' Info on 'Message Filters' https://support.mozilla.org/en-US/kb/organize-your-messages-using-filters Where you can select 'Manually Run' - do not select 'Getting new mail' as this runs automatically when getting new mail. Status > isn't > Read (thus select unread) If you also want to set a date eg: older than one month. click on small + to add another line Date > Is before > enter date eg: 25/06/2024
Move Message to > Deleted on account. Click on OK
Enable the filter. Once enabled - you can select that filter But first switch on the Filter Log click on 'Filter Log' select checkbox 'Enable the Filter log' click on 'Close'
Then use 'Run selected filter on' choose a folder eg: Inbox and click on 'Run Now' All emails in selected folder should get filtered according to the rules you set up and appear in the Trash. Repeat same filter on other folders as required.
Then check the Trash to make sure it does not contain anything you do not want to get rid of. Use same instructions as previosuly mentioned to empty the Trash and compact folder.
Ok, here goes... I am assuming this is an IMAP account.
- click menu button in upper right (three stacked short lines) - clicl tools and then 'message filters' - select the account - click 'new' - assign short meaningful name - this is just for you. - set 'match all the following' - set status in left column and 'isn't in second column and 'read' in third column - for action, select COPY to a Local Folder (any will do) - click OK, and a new button will appear at bottom - 'Run Now'
- Now, run the filter. If it works properly, all the unread will be copied to the local folders. this was just a test to prevent accidentally deleting needed messages. Assuming all is well, - change the filter to move messages to trash instead of copying and run filter again. - then delete the filter so that it doesn't run ever again or it will delete new messages.